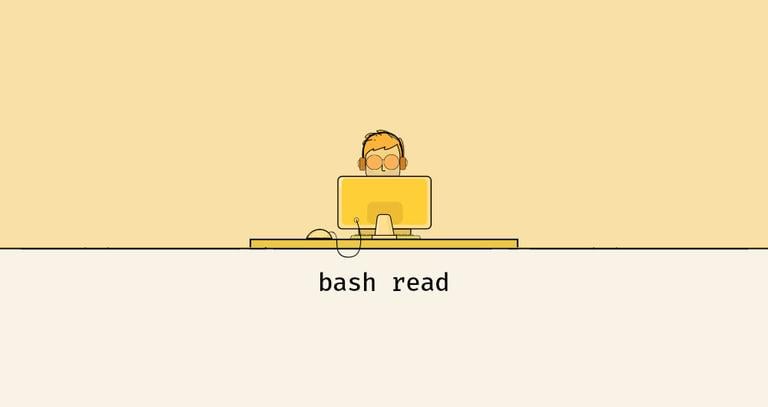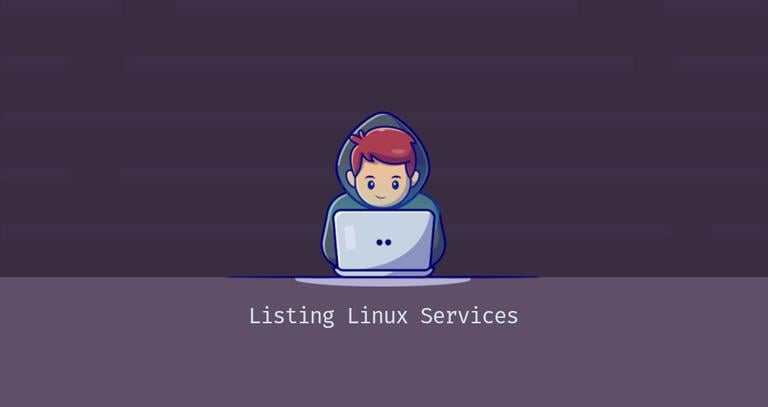At Command in Linux
Updated on
•7 min read
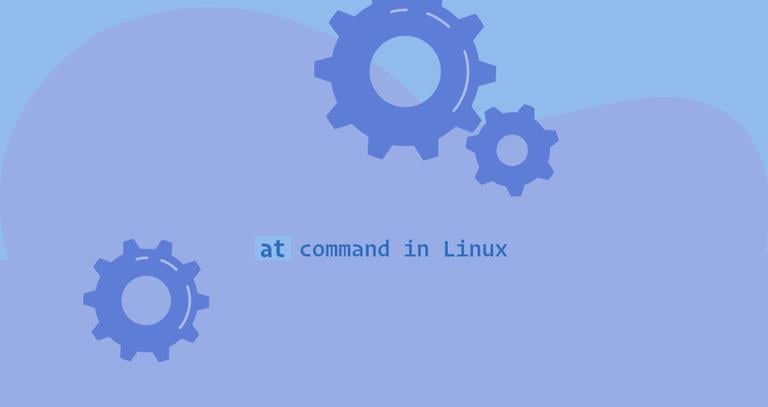
at is a command-line utility that allows you to schedule various commands and scripts to be executed automatically at a specific time and date. Jobs created with at are executed only once, making it an excellent tool for managing one-time tasks that need to be completed at an exact time.
In this article, we will explain how to use at and its companion utilities batch, atq, atrm to view, delete, and create jobs to be executed at a later time.
Installing at
Depending on the distribution, at may or may not be present on your Linux system.
If the command is not installed, you can easily install it using your distribution’s package manager.
Install
aton Ubuntu and Debiansudo apt updatesudo apt install atInstall
aton CentOS and Fedorasudo yum install at
Once the package is installed make sure atd, the scheduling daemon, is running and set to start on boot:
sudo systemctl enable --now atdHow to Use the at Command
The simplified syntax for the at command is as follows:
at [OPTION...] runtime
The at command takes the date and time (runtime) when you want to execute the job as a command-line argument, and you enter the command to be executed from the standard input.
For instance, let’s create a job that will be executed at 9:00 am:
at 09:00After you press the Enter key, you will be presented with the at command prompt, which usually begins with at>. Additionally, there will be a warning message displayed that informs you about the shell in which the command will be executed:
warning: commands will be executed using /bin/sh
at>
Enter one or more command you want to execute:
tar -xf /home/linuxize/file.tar.gzWhen you’re done entering the commands, press Ctrl-D to exit the prompt and save the job:
at> <EOT>
job 4 at Tue May 5 09:00:00 2020
The command will display the job number and the execution time and date.
There are also other ways to pass the command you want to run, besides entering the command in the at prompt. One way is to use the echo
command and pipe the command to at:
echo "command_to_be_run" | at 09:00Another option is to use Here document :
at 09:00 <<ENDcommand_to_be_runEND
To read the commands from a file instead of the standard input, invoke the command with -f option followed by the path to the file. For example, to create a job that will run the script /home/linuxize/script.sh:
at 09:00 -f /home/linuxize/script.shBy default, if the command produces output, at will send an email including the output to the user once the job is completed. Invoke at with the -M option to suppress the email notification:
at 09:00 -MUse the -m to send an email even if there is no output:
at 09:00 -mbatch Command
batch or its alias at -b schedules jobs and executes them in a batch queue when the system load level permits. By default, the jobs are executed when the system load average is below 1.5. The value of the load can be specified when invoking the atd daemon. If the system load average is higher than then specified one, the jobs will wait in the queue.
To create a job with batch, pass the commands you want to execute:
echo "command_to_be_run" | batchSpecifying the Execution Time
The at utility accepts a wide range of time specifications. You can specify the time, date, and increment from the current time:
Time - To specify a time, use the
HH:MMorHHMMform. If you prefer to use the 12-hour clock format, you can add “am” or “pm” after the time. For example, 10:30am or 6:45pm. You can also use strings likenow,midnight,noon, orteatime(16:00). If a task or event is scheduled for a time that has already passed, it will be automatically rescheduled for the same time on the next day.Date - The command allows you to schedule job execution on a given date. The date can be specified using the month name followed by the day and an optional year. Alternatively, you can use strings like ’today’, ’tomorrow’, or weekday to indicate the date. The date can be also indicated using the
MMDD[CC]YY,MM/DD/[CC]YY,DD.MM.[CC]YYor[CC]YY-MM-DDformats.Increment -
atalso accepts increments in thenow + count time-unitformat, wherecountis a number andtime-unitcan be one of the following strings:minutes,hours,days, orweeks.
Time, date, and increment can be combined. Here are a few examples:
Schedule a job for the coming Sunday at a time ten minutes later than the current time:
at sunday +10 minutesSchedule a job to run at 1 pm two days from now:
at 1pm + 2 daysSchedule a job to run at 12:30 Oct 21 2020:
at 12:30 102120Schedule a job to run one hour from now:
at now +1 hours
You can also specify a time and date in the [[CC]YY]MMDDhhmm[.ss] using the -t option. Here is an example:
at -t 202005111321.32Specifying Queue
By default, the jobs created with at are scheduled in the queue named a, and jobs created with batch are scheduled in the b queue.
Queries can have a name from a to z and A to Z. Queues with lower letters run with lower niceness, which means they have priority over those with higher letters.
To specify the queue for a job, use the -q option followed by the desired queue name. For instance, if you want to set a job in the ‘L’ queue, you should execute the command with -q L option:
at monday +2 hours -q LListing Pending Jobs
To list the user’s pending jobs, run the atq or at -l command:
atqThe output will list all jobs, one per line. Each line includes the job number, date, time, queue letter, and username.
9 Tue May 5 12:22:00 2023 a linuxize
12 Wed Oct 21 12:30:00 2023 a linuxize
15 Tue May 5 09:00:00 2023 a linuxize
6 Tue May 5 09:00:00 2023 a linuxize
13 Mon May 4 23:08:00 2023 a linuxize
11 Wed Jul 1 10:00:00 2023 a linuxize
4 Tue May 5 09:00:00 2023 a linuxize
When atq is invoked as an administrative user, it will list the pending jobs of all users.
Removing Pending Jobs
To remove a pending job invoke the atrm or at -r command followed by the job number. For example, to remove the job with number nine, you would run:
atrm 9Restricting Users
The /etc/at.deny and /etc/at.allow files allow you to control which users can create jobs with at or batch command. The files contain a list of usernames, one user name per line.
By default, only the /etc/at.deny file exists
and is empty, meaning that all users can use the at command. If you want to deny permission to a specific user, add the username to this file.
If the /etc/at.allow file exists only the users who are listed in this file can use the at command.
If neither of the files exists, only the users with administrative privileges can use the at command.
Conclusion
The at command is a useful utility that allows you to schedule commands to be executed at a later time. Unlike the crontab
command, which executes commands in a recurring fashion, the at command runs commands only once.
To learn more about the various options available with the at command, you can type man at in your terminal. This will bring up the manual page that lists all the available options with detailed explanations.
If you have any further questions or need assistance in using the at command, please feel free to leave a comment.