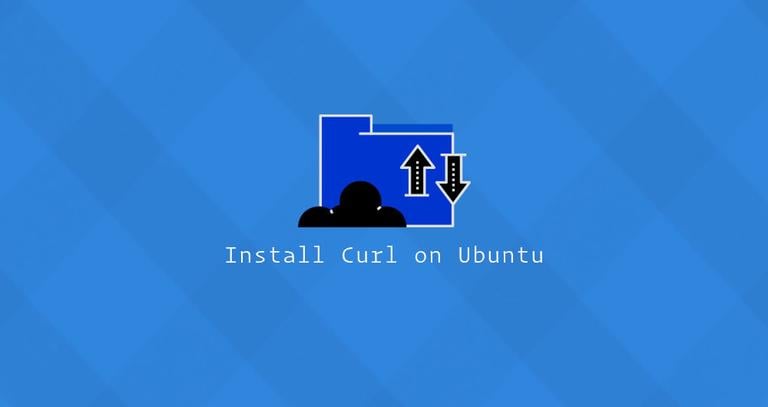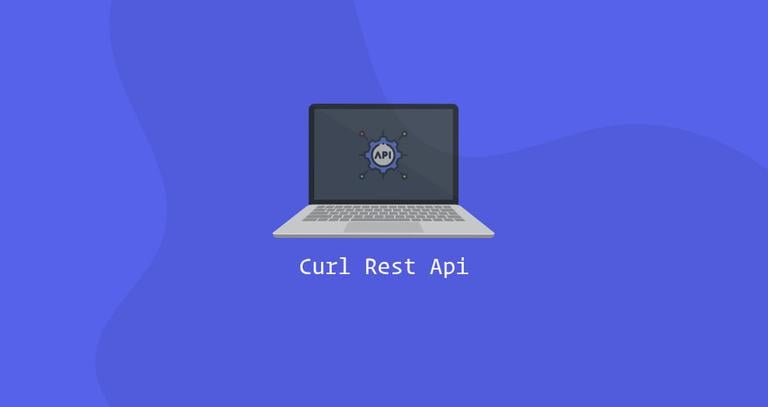Curl Command in Linux with Examples
Updated on
•6 min read
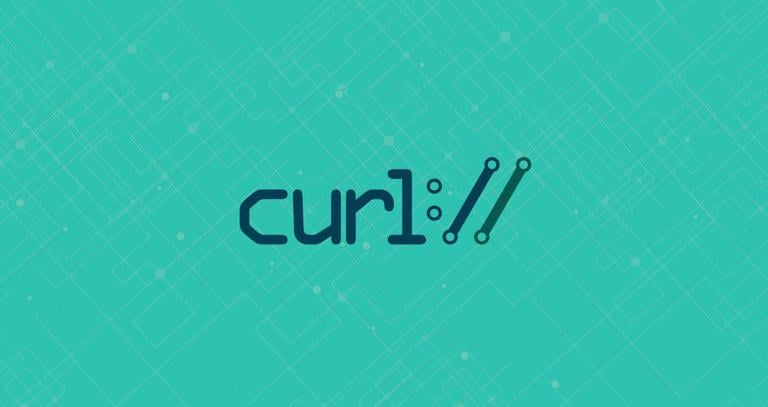
curl is a command-line utility for transferring data from or to a server designed to work without user interaction. With curl, you can download or upload data using one of the supported protocols including HTTP, HTTPS, SCP
, SFTP
, and FTP
. curl provides a number of options allowing you to resume transfers, limit the bandwidth, proxy support, user authentication, and much more.
In this tutorial, we will show you how to use the curl tool through practical examples and detailed explanations of the most common curl options.
Installing Curl
The curl package is pre-installed on most Linux distributions today.
To check whether the Curl package is installed on your system, open up your console, type curl, and press enter. If you have curl installed, the system will print curl: try 'curl --help' or 'curl --manual' for more information. Otherwise, you will see something like curl command not found.
If curl is not installed you can easily install it using the package manager of your distribution.
Install Curl on Ubuntu and Debian
sudo apt updatesudo apt install curl
Install Curl on CentOS and Fedora
sudo yum install curlHow to Use Curl
The syntax for the curl command is as follows:
curl [options] [URL...]
In its simplest form, when invoked without any option, curl displays the specified resource to the standard output.
For example, to retrieve the example.com homepage you would run:
curl example.comThe command will print the source code of the example.com homepage in your terminal window.
If no protocol is specified, curl tries to guess the protocol you want to use, and it will default to HTTP.
Save the Output to a File
To save the result of the curl command, use either the -o or -O option.
Lowercase -o saves the file with a predefined filename, which in the example below is vue-v2.6.10.js:
curl -o vue-v2.6.10.js https://cdn.jsdelivr.net/npm/vue/dist/vue.jsUppercase -O saves the file with its original filename:
curl -O https://cdn.jsdelivr.net/npm/vue/dist/vue.jsDownload Multiple files
To download multiple files at once, use multiple -O options, followed by the URL to the file you want to download.
In the following example we are downloading the Arch Linux and Debian iso files:
curl -O http://mirrors.edge.kernel.org/archlinux/iso/2018.06.01/archlinux-2018.06.01-x86_64.iso \-O https://cdimage.debian.org/debian-cd/current/amd64/iso-cd/debian-9.4.0-amd64-netinst.iso
Resume a Download
You can resume a download by using the -C - option. This is useful if your connection drops during the download of a large file, and instead of starting the download from scratch, you can continue the previous one.
For example, if you are downloading the Ubuntu 18.04 iso file using the following command:
curl -O http://releases.ubuntu.com/18.04/ubuntu-18.04-live-server-amd64.isoand suddenly your connection drops you can resume the download with:
curl -C - -O http://releases.ubuntu.com/18.04/ubuntu-18.04-live-server-amd64.isoGet the HTTP Headers of a URL
HTTP headers are colon-separated key-value pairs containing information such as user agent, content type, and encoding. Headers are passed between the client and the server with the request or the response.
Use the -I option to fetch only the HTTP headers of the specified resource:
curl -I --http2 https://www.ubuntu.com/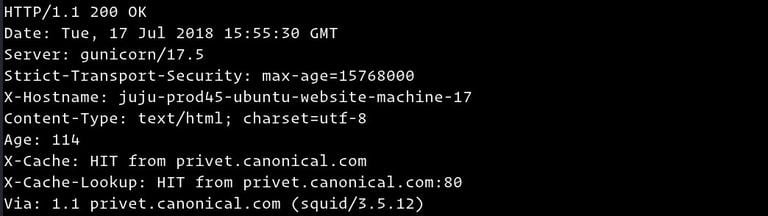
Test if a Website Supports HTTP/2
To check whether a particular URL supports the new HTTP/2 protocol
, fetch the HTTP Headers with -I along with the --http2 option:
curl -I --http2 -s https://linuxize.com/ | grep HTTPThe -s option tells curl to run in a silent (quiet) and hide the progress meter and error messages.
If the remote server supports HTTP/2, curl prints HTTP/2.0 200:
HTTP/2 200
Otherwise, the response is HTTP/1.1 200:
HTTP/1.1 200 OK
If you have curl version 7.47.0 or newer, you do not need to use the --http2 option because HTTP/2 is enabled by default for all HTTPS connections.
Follow Redirects
By default, curl doesn’t follow the HTTP Location headers.
If you try to retrieve the non-www version of google.com, you will notice that instead of getting the source of the page you’ll be redirected to the www version:
curl google.com
The -L option instructs curl to follow any redirect until it reaches the final destination:
curl -L google.comChange the User-Agent
Sometimes when downloading a file, the remote server may be set to block the Curl User-Agent or to return different contents depending on the visitor device and browser.
In situations like this to emulate a different browser, use the -A option.
For example to emulates Firefox 60 you would use:
curl -A "Mozilla/5.0 (X11; Linux x86_64; rv:60.0) Gecko/20100101 Firefox/60.0" https://getfedora.org/Specify a Maximum Transfer Rate
The --limit-rate option allows you to limit the data transfer rate. The value can be expressed in bytes, kilobytes with the k suffix, megabytes with the m suffix, and gigabytes with the g suffix.
In the following example curl will download the Go binary and limit the download speed to 1 mb:
curl --limit-rate 1m -O https://dl.google.com/go/go1.10.3.linux-amd64.tar.gzThis option is useful to prevent curl consuming all the available bandwidth.
Transfer Files via FTP
To access a protected FTP server with curl, use the -u option and specify the username and password as shown below:
curl -u FTP_USERNAME:FTP_PASSWORD ftp://ftp.example.com/Once logged in, the command lists all files and directories in the user’s home directory.
You can download a single file from the FTP server using the following syntax:
curl -u FTP_USERNAME:FTP_PASSWORD ftp://ftp.example.com/file.tar.gzTo upload a file to the FTP server, use the -T followed by the name of the file you want to upload:
curl -T newfile.tar.gz -u FTP_USERNAME:FTP_PASSWORD ftp://ftp.example.com/Send Cookies
Sometimes you may need to make an HTTP request with specific cookies to access a remote resource or to debug an issue.
By default, when requesting a resource with curl, no cookies are sent or stored.
To send cookies to the server, use the -b switch followed by a filename containing the cookies or a string.
For example, to download the Oracle Java JDK rpm file
jdk-10.0.2_linux-x64_bin.rpm you’ll need to pass a cookie named oraclelicense with value a:
curl -L -b "oraclelicense=a" -O http://download.oracle.com/otn-pub/java/jdk/10.0.2+13/19aef61b38124481863b1413dce1855f/jdk-10.0.2_linux-x64_bin.rpmUsing Proxies
curl supports different types of proxies, including HTTP, HTTPS and SOCKS. To transfer data through a proxy server, use the -x (--proxy) option, followed by the proxy URL.
The following command downloads the specified resource using a proxy on 192.168.44.1 port 8888:
curl -x 192.168.44.1:8888 http://linux.com/If the proxy server requires authentication, use the -U (--proxy-user) option followed by the user name and password separated by a colon (user:password):
curl -U username:password -x 192.168.44.1:8888 http://linux.com/Conclusion
curl is a command-line tool that allows you to transfer data from or to a remote host. It is useful for troubleshooting issues, downloading files, and more.
The examples shown in this tutorial are simple, but demonstrate the most used curl options and are meant to help you understand how the curl command work.
For more information about curl visit the Curl Documentation
page.
If you have any questions or feedback, feel free to leave a comment.