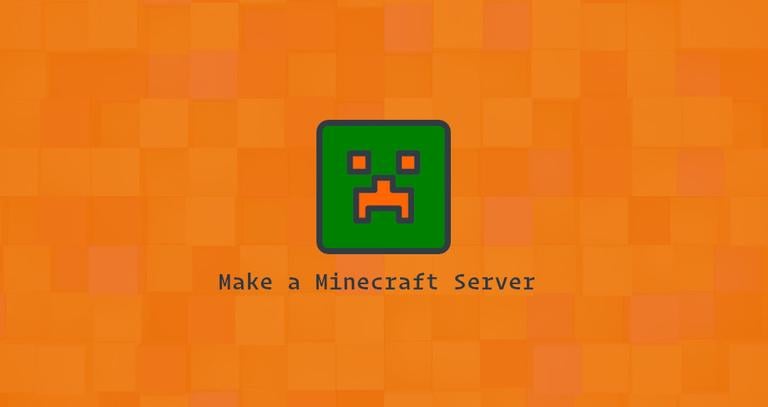How to Install Minecraft Server on Ubuntu 18.04
Updated on
•8 min read

Minecraft is one of the most popular games of all time. It is a sandbox video game, which allows its players to explore infinite worlds and build everything from simple houses to large skyscrapers.
This tutorial covers the installation and configuration of the Minecraft Server on Ubuntu 18.04. We’ll use Systemd to run the Minecraft server and the mcrcon utility for connecting to the running instance. We’ll also show you how to create a cronjob that performs regular server backups.
The same instructions apply for Ubuntu 16.04 and any Ubuntu-based distribution, including Linux Mint and Elementary OS.
Prerequisites
The user you are logged in as must have sudo privileges to be able to install packages.
Install the packages required to build the mcrcon tool:
sudo apt updatesudo apt install git build-essential
Installing Java Runtime Environment
Minecraft requires Java 8 or greater. Because the Minecraft Server doesn’t need a graphical user interface, we’ll install the headless version of the JRE. This version is more suitable for server applications since it has fewer dependencies and uses less system resources.
Install the headless OpenJRE 8 package by running:
sudo apt install openjdk-8-jre-headlessVerify the installation by printing the Java version :
java -versionopenjdk version "1.8.0_212"
OpenJDK Runtime Environment (build 1.8.0_212-8u212-b03-0ubuntu1.18.04.1-b03)
OpenJDK 64-Bit Server VM (build 25.212-b03, mixed mode)
Creating Minecraft User
For security purposes, Minecraft should not be run under the root user. We will create a new system user
and group with home directory /opt/minecraft that will run the Minecraft server:
sudo useradd -r -m -U -d /opt/minecraft -s /bin/bash minecraftWe are not going to set a password for this user. This is good security practice because this user will not be able to login via SSH. To change to the minecraft user you’ll need to be logged in to the server as root or user with sudo privileges.
Installing Minecraft on Ubuntu
Before starting with the installation process, make sure you switch to minecraft user.
sudo su - minecraftRun the following command to create three new directories inside the user home directory:
mkdir -p ~/{backups,tools,server}- The
backupsdirectory will store your server backup. You can later synchronize this directory to your remote backup server. - The
toolsdirectory will store themcrconclient and the backup script. - The
serverdirectory will contain the actual Minecraft server and its data.
Downloading and Compiling mcrcon
RCON is a protocol that allows you to connect to the Minecraft servers and execute commands. mcron is RCON client built in C.
We’ll download the source code from GitHub and build the mcrcon binary.
Start by navigating to the ~/tools directory and clone the Tiiffi/mcrcon repository from GitHub using the following command:
cd ~/tools && git clone https://github.com/Tiiffi/mcrcon.gitWhen the cloning is finished, switch to the repository directory:
cd ~/tools/mcrconStart the compilation of the mcrcon utility by typing:
gcc -std=gnu11 -pedantic -Wall -Wextra -O2 -s -o mcrcon mcrcon.cOnce completed, you can test it by typing:
./mcrcon -hThe output will look something like this:
Usage: mcrcon [OPTIONS]... [COMMANDS]...
Sends rcon commands to Minecraft server.
Option:
-h Print usage
-H Server address
-P Port (default is 25575)
-p Rcon password
-t Interactive terminal mode
-s Silent mode (do not print received packets)
-c Disable colors
-r Output raw packets (debugging and custom handling)
-v Output version information
Server address, port and password can be set using following environment variables:
MCRCON_HOST
MCRCON_PORT
MCRCON_PASS
Command-line options will override environment variables.
Rcon commands with arguments must be enclosed in quotes.
Example:
mcrcon -H my.minecraft.server -p password "say Server is restarting!" save-all stop
mcrcon 0.6.1 (built: May 19 2019 23:39:16)
Report bugs to tiiffi_at_gmail_dot_com or https://github.com/Tiiffi/mcrcon/issues/
Downloading Minecraft Server
There are several Minecraft server mods such as Craftbukkit or Spigot that allows you to add features (plugins) on your server and further customize and tweak the server settings. In this guide, we will install the latest Mojang’s official vanilla Minecraft server.
The latest Minecraft server’s Java archive file (JAR) is available for download from the Minecraft download page .
At the time of writing, the latest version is 1.14.1. Before continuing with the next step you should check the download page for a new version.
Run the following wget
command to download the Minecraft jar file in the ~/server directory:
wget https://launcher.mojang.com/v1/objects/ed76d597a44c5266be2a7fcd77a8270f1f0bc118/server.jar -P ~/serverConfiguring Minecraft Server
Once the download is completed, navigate
to the ~/server directory and start the Minecraft server:
cd ~/serverjava -Xmx1024M -Xms512M -jar server.jar nogui
When you start the server for the first time it executes some operations and creates the server.properties and eula.txt files and stops.
[23:41:44] [main/ERROR]: Failed to load properties from file: server.properties
[23:41:45] [main/WARN]: Failed to load eula.txt
[23:41:45] [main/INFO]: You need to agree to the EULA in order to run the server. Go to eula.txt for more info.
As you can see from the output above we need to agree to the Minecraft EULA in order to run the server. Open the eula.txt file and change eula=false to eula=true:
nano ~/server/eula.txt#By changing the setting below to TRUE you are indicating your agreement to our EULA (https://account.mojang.com/documents/minecraft_eula).
#Sun May 19 23:41:45 PDT 2019
eula=true
Close and save the file.
Next, we need to edit the server.properties file to enable the rcon protocol and set the rcon password. Open the file using your text editor:
nano ~/server/server.propertiesLocate the following lines and update their values as shown below:
rcon.port=25575
rcon.password=strong-password
enable-rcon=true
strong-password to something more secure.
If you don’t want to connect to the Minecraft server from remote locations make sure the rcon port is blocked by your firewall.While here, you can also adjust the server’s default properties. For more information about the possible settings visit the server.properties page.
Creating Systemd Unit File
To run Minecraft as a service we will create a new Systemd unit file.
Switch back to your sudo user by typing exit.
Open your text editor and create a file named minecraft.service in /etc/systemd/system/:
sudo nano /etc/systemd/system/minecraft.servicePaste the following configuration:
[Unit]
Description=Minecraft Server
After=network.target
[Service]
User=minecraft
Nice=1
KillMode=none
SuccessExitStatus=0 1
ProtectHome=true
ProtectSystem=full
PrivateDevices=true
NoNewPrivileges=true
WorkingDirectory=/opt/minecraft/server
ExecStart=/usr/bin/java -Xmx1024M -Xms512M -jar server.jar nogui
ExecStop=/opt/minecraft/tools/mcrcon/mcrcon -H 127.0.0.1 -P 25575 -p strong-password stop
[Install]
WantedBy=multi-user.target
Modify the Xmx and Xms flags according to your server resources. The Xmx flag defines the maximum memory allocation pool for a Java virtual machine (JVM), while Xms defines the initial memory allocation pool. Also, make sure that you are using the correct rcon port and password.
Save and close the file and reload the systemd manager configuration:
sudo systemctl daemon-reloadNow you can start the Minecraft server by executing:
sudo systemctl start minecraftThe first time you start the service it will generate several configuration files and directories including the Minecraft world.
Check the service status with the following command:
sudo systemctl status minecraft* minecraft.service - Minecraft Server
Loaded: loaded (/etc/systemd/system/minecraft.service; disabled; vendor preset: enabled)
Active: active (running) since Sun 2019-05-19 23:49:18 PDT; 9min ago
Main PID: 11262 (java)
Tasks: 19 (limit: 2319)
CGroup: /system.slice/minecraft.service
`-11262 /usr/bin/java -Xmx1024M -Xms512M -jar server.jar nogui
Finally, enable the Minecraft service to be automatically started at boot time:
sudo systemctl enable minecraftAdjusting Firewall
If your server is protected by a firewall
and you want to access Minecraft server from the outside of your local network you need to open port 25565.
To allow traffic on the default Minecraft port 25565 type the following command:
sudo ufw allow 25565/tcpConfiguring Backups
In this section, we’ll create a backup shell script and cronjob to automatically backup the Minecraft server.
Start by switching to user
minecraft:
sudo su - minecraftOpen your text editor and create the following file:
nano /opt/minecraft/tools/backup.shPaste the following configuration:
#!/bin/bash
function rcon {
/opt/minecraft/tools/mcrcon/mcrcon -H 127.0.0.1 -P 25575 -p strong-password "$1"
}
rcon "save-off"
rcon "save-all"
tar -cvpzf /opt/minecraft/backups/server-$(date +%F-%H-%M).tar.gz /opt/minecraft/server
rcon "save-on"
## Delete older backups
find /opt/minecraft/backups/ -type f -mtime +7 -name '*.gz' -delete
Save the file and make the script executable by running the following chmod
command:
chmod +x /opt/minecraft/tools/backup.shNext, create a cron job that will run once in a day automatically at a fixed time.
Open the crontab file by typing:
crontab -eTo run the backup script every day at 23:00 paste the following line:
0 23 * * * /opt/minecraft/tools/backup.sh
Accessing Minecraft Console
To access the Minecraft Console you can use the mcrcon utility. The syntax is as follows, you need to specify the host, rcon port, rcon password and use the -t switch which enables the mcrcon terminal mode:
/opt/minecraft/tools/mcrcon/mcrcon -H 127.0.0.1 -P 25575 -p strong-password -tLogged in. Type "Q" to quit!
>
When accessing the Minecraft Console from a remote location make sure the rcon port is not blocked.
If you are regularly connecting to the Minecraft console, instead of typing this long command you should create a bash alias .
Conclusion
You have successfully installed Minecraft server on your Ubuntu 18.04 system and set up a daily backup.
If you hit a problem or have feedback, leave a comment below.