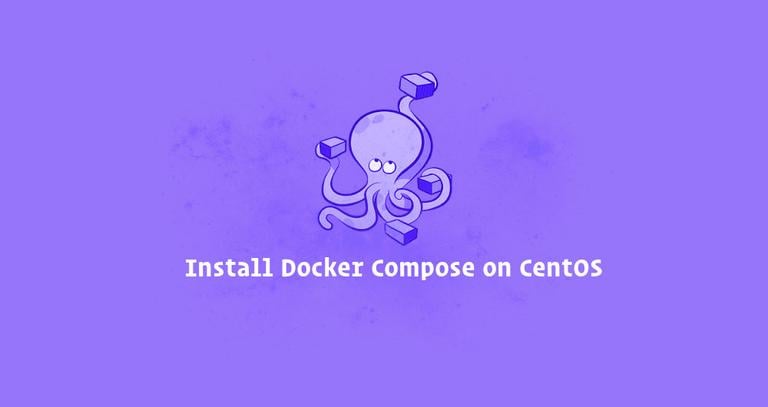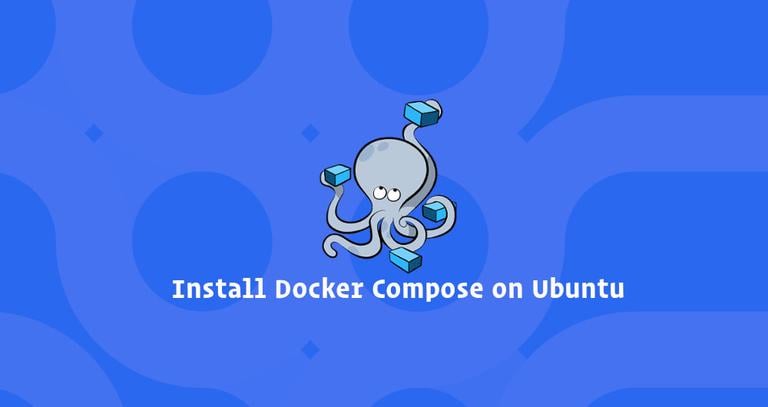How To Remove Docker Containers, Images, Volumes, and Networks
Updated on
•8 min read

Docker is an open-source containerization platform that allows you to quickly build, test, and deploy applications as portable containers that can run virtually anywhere.
When working with Docker, you can quickly accumulate a large number of unused objects that consume significant disk space and clutter the output produced by the Docker commands. Docker doesn’t remove unused objects such as containers, images, volumes, and networks unless you explicitly tell it to do so.
This article serves as a “cheat sheet” to help Docker users keep their system organized and free disk space by removing unused Docker containers, images, volumes, and networks.
Removing All Unused Docker Objects
The docker system prune command removes all stopped containers, dangling images, and unused networks:
docker system pruneYou’ll be prompt you to confirm the operation:
WARNING! This will remove:
- all stopped containers
- all networks not used by at least one container
- all dangling images
- all build cache
Are you sure you want to continue? [y/N]
Use the -f (--force) option to bypass the prompt.
If you want to remove all unused images not just the dangling ones, add the -a (--all) option to the command:
docker system prune -aWARNING! This will remove:
- all stopped containers
- all networks not used by at least one container
- all images without at least one container associated to them
- all build cache
Are you sure you want to continue? [y/N]
By default, the command doesn’t remove unused volumes to prevent losing important data. To remove all unused volumes, pass the --volumes option:
docker system prune --volumesWARNING! This will remove:
- all stopped containers
- all networks not used by at least one container
- all volumes not used by at least one container
- all dangling images
- all build cache
Are you sure you want to continue? [y/N] y
Removing Docker Containers
Docker containers are not automatically removed when you stop them unless you start the container using the --rm flag.
Removing one or more containers
To remove one or more Docker containers, use the docker container rm command, followed by the IDs of the containers you want to remove.
You can get a list of all containers
by invoking the docker container ls command with the -a option:
docker container ls -aThe output should look something like this:
CONTAINER ID IMAGE COMMAND CREATED STATUS PORTS NAMES
cc3f2ff51cab centos "/bin/bash" 2 months ago Created competent_nightingale
cd20b396a061 solita/ubuntu-systemd "/bin/bash -c 'exec …" 2 months ago Exited (137) 2 months ago systemd
fb62432cf3c1 ubuntu "/bin/bash" 3 months ago Exited (130) 3 months ago jolly_mirzakhani
Once you know the CONTAINER ID of the containers you want to delete, pass it to the docker container rm command. For example, to remove the first two containers listed in the output above, you would run:
docker container rm cc3f2ff51cab cd20b396a061If you get an error message similar to the one shown below, it means that the container is running. You’ll need to stop the container before removing it.
Error response from daemon: You cannot remove a running container fc983ebf4771d42a8bd0029df061cb74dc12cb174530b2036987575b83442b47. Stop the container before attempting removal or force remove.
Removing all stopped containers
To remove all stopped containers, invoke the docker container prune command:
docker container pruneWARNING! This will remove all stopped containers.
Are you sure you want to continue? [y/N] y
If you want to get a list of all non-running (stopped) containers that will be removed with docker container prune, use the following command:
docker container ls -a --filter status=exited --filter status=createdRemoving containers using filters
The docker container prune command allows you to remove containers based on a certain condition using the --filter option.
At the time of the writing of this article, the currently supported filters
are until and label. You can specify more than one filter by using multiple --filter options.
For example, to remove all images created more than 12 hours ago, you would run:
docker container prune --filter "until=12h"Stop and remove all containers
To stop all running containers, enter the docker container stop command followed by the containers IDs:
docker container stop $(docker container ls -aq)The command docker container ls -aq generates a list of all containers.
Once all containers are stopped, remove them using the docker container rm command, followed by the containers ID list.
docker container rm $(docker container ls -aq)Removing Docker Images
When you download a Docker image, it is kept on the server until you manually remove it.
Removing one or more images
To remove one or more Docker images, first, you need to find the IDs of the images:
docker image lsThe output should look something like this:
REPOSITORY TAG IMAGE ID CREATED SIZE
centos latest 75835a67d134 7 days ago 200MB
ubuntu latest 2a4cca5ac898 2 months ago 111MB
linuxize/fedora latest a45d6dca3361 3 months ago 311MB
java 8-jre e44d62cf8862 3 months ago 311MB
Once you’ve located the images you want to remove, pass their IMAGE ID to the docker image rm command. For example, to remove the first two images listed in the output above, you would run:
docker image rm 75835a67d134 2a4cca5ac898If you get an error message like the one below, it means that an existing container uses the image. To remove the image, you will have to remove the container first.
Error response from daemon: conflict: unable to remove repository reference "centos" (must force) - container cd20b396a061 is using its referenced image 75835a67d134
Removing dangling images
Docker provides a docker image prune command that can be used to remove dangled and unused images.
A dangling image is an image that is not tagged and is not used by any container. To remove dangling images, type:
docker image pruneWARNING! This will remove all dangling images.
Are you sure you want to continue? [y/N] y
Removing all unused images
To remove all images that are not referenced by any existing container, not just the dangling ones, use the prune command with the -a option:
docker image prune -aWARNING! This will remove all images without at least one container associated to them.
Are you sure you want to continue? [y/N] y
Removing images using filters
With the docker image prune command, you can also remove images based on a particular condition with the --filter option.
At the time of the writing of this article, the currently supported filters
are until and label. You can use more than one filter.
For example, to remove all images that are created more than seven days (168 hours) ago, you would run:
docker image prune -a --filter "until=168h"Removing Docker Volumes
Removing one or more volumes
To remove one or more Docker volumes, run the docker volume ls command to find the ID of the volumes you want to remove.
docker volume lsThe output should look something like this:
DRIVER VOLUME NAME
local 4e12af8913af888ba67243dec78419bf18adddc3c7a4b2345754b6db64293163
local terano
Once you’ve found the VOLUME NAME of the volumes you want to remove, pass them to the docker volume rm command. For example, to remove the first volume listed in the output above, run:
docker volume rm 4e12af8913af888ba67243dec78419bf18adddc3c7a4b2345754b6db64293163If you get an error similar to the one shown below, it means that an existing container uses the volume. To remove the volume, you will have to remove the container first.
Error response from daemon: remove 4e12af8913af888ba67243dec78419bf18adddc3c7a4b2345754b6db64293163: volume is in use - [c7188935a38a6c3f9f11297f8c98ce9996ef5ddad6e6187be62bad3001a66c8e]
Removing all unused volumes
To remove all unused volumes, run the docker image prune command:
docker volume pruneWARNING! This will remove all local volumes not used by at least one container.
Are you sure you want to continue? [y/N]
Use the -f or --force option to bypass the prompt.
Removing Docker Networks
Removing one or more networks
To remove one or more Docker networks, use the docker network ls command to find the ID of the networks you want to remove.
docker network lsThe output should look something like this:
NETWORK ID NAME DRIVER SCOPE
107b8ac977e3 bridge bridge local
ab998267377d host host local
c520032c3d31 my-bridge-network bridge local
9bc81b63f740 none null local
Once you’ve located the networks you want to remove, pass their NETWORK ID to the docker network rm command. For example, to remove the network with the name my-bridge-network, run:
docker network rm c520032c3d31If you get an error similar to the one shown below, it means that an existing container uses the network. To remove the network, you have to remove the container first.
Error response from daemon: network my-bridge-network id 6f5293268bb91ad2498b38b0bca970083af87237784017be24ea208d2233c5aa has active endpoints
Removing all unused network
Use the docker network prune command to remove all unused networks.
docker network pruneYou’ll be prompted to continue:
WARNING! This will remove all networks not used by at least one container.
Are you sure you want to continue? [y/N]
Removing networks using filters
With the docker network prune command, you can remove networks based on condition using the --filter option.
At the time of the writing of this article, the currently supported filters
are until and label. You can use more than one filter by using multiple --filter options.
For example, to remove all networks that are created more than 12 hours ago, run:
docker network prune -a --filter "until=12h"Conclusion
We have shown you some of the common commands for removing Docker containers, images, volumes, and networks.
You should also check out the official Docker documentation .
If you have any questions, please leave a comment below.