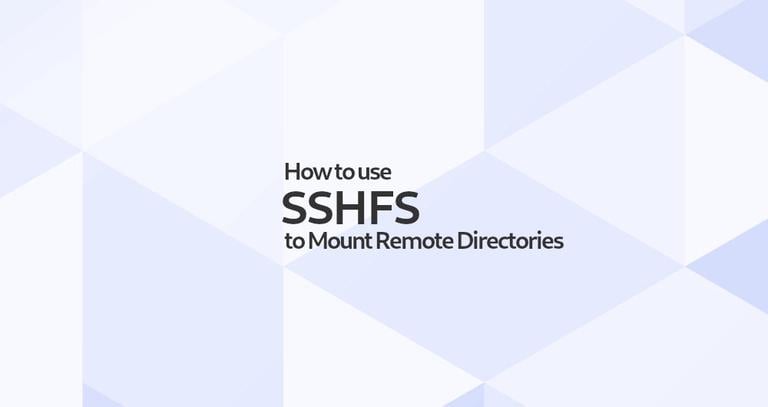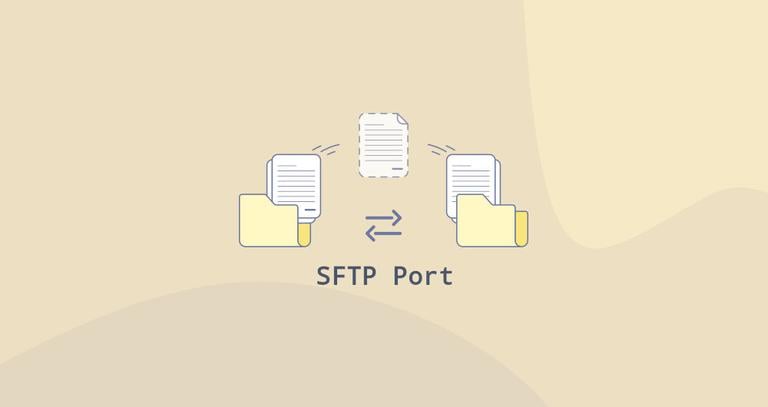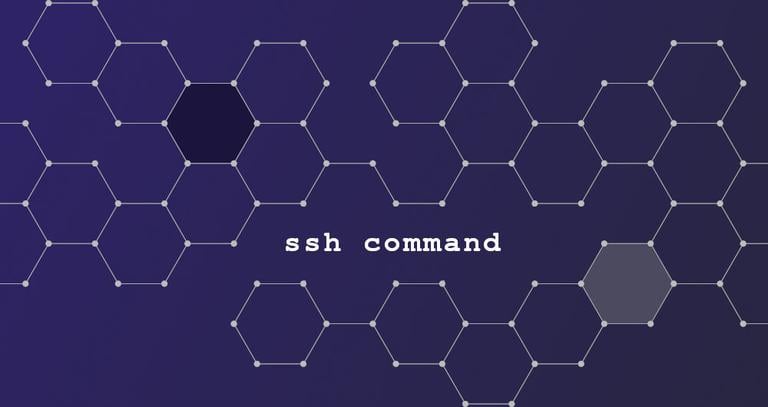How to Use SFTP Command to Transfer Files
Updated on
•5 min read

SFTP (SSH File Transfer Protocol) is a secure file protocol that is used to access, manage, and transfer files over an encrypted SSH transport.
When compared with the traditional FTP protocol, SFTP offers all the functionality of FTP, but it is more secure and easier to configure.
Unlike SCP , which supports only file transfers, the SFTP allows you to perform a range of operations on remote files and resume file transfers.
In this tutorial, we will show you how to use the Linux sftp command.
Before you Begin
To be able to transfer files via SFTP you must have write permission on the remote system.
When transferring large files, it is recommended to run the sftp command inside a screen
or tmux
session.
The directory from where you run the sftp command is the local working directory.
Establishing an SFTP connection
SFTP works on a client-server model. It is a subsystem of SSH and supports all SSH authentication mechanisms.
To open an SFTP connection to a remote system, use the sftp command followed by the remote server username and the IP address or domain name:
sftp remote_username@server_ip_or_hostnameIf you are connecting to the host using password authentication, you will be prompted to enter the user password.
Once connected, you will be presented with the sftp prompt, and you can start interacting with the remote server:
Connected to remote_username@server_ip_or_hostname.
sftp>
If the remote SSH server is not listening on the default port 22
, use the -P option to specify the SFTP port:
sftp -P custom_port remote_username@server_ip_or_hostname
SFTP Commands
Most of the SFTP commands are similar or identical to the Linux shell commands.
To get a list of all available SFTP commands, type help, or ?.
helpThis will output a long list of all available commands, including a short description of each command:
Available commands:
bye Quit sftp
cd path Change remote directory to 'path'
...
...
version Show SFTP version
!command Execute 'command' in local shell
! Escape to local shell
? Synonym for help
Navigating with SFTP
When you are logged in to the remote server, your current working directory is the remote user home directory. You can check that by typing:
pwdRemote working directory: /home/remote_username
To list the files and directories, use the ls command:
lsTo navigate to another directory, use the cd command. For example, to switch to the /tmp directory you would type:
cd /tmpThe above commands are used to navigate, and work on the remote location.
The SFTP shell also provides commands for local navigation, information and file management. The local commands are prefixed with the letter l.
For example, to print the local working directory, you would type:
cd lpwdLocal working directory: /home/local_username
Transferring Files with SFTP
SFTP allows you to transfer files between two machines securely.
If you are working on a desktop machine, you can use a GUI SFTP client like WinSCP or FileZilla to connect to the remote server and download or upload files.
The sftp command is useful when you work on a server without GUI, and you want to transfer files or perform other operations on the remote files.
Downloading Files with the SFTP Command
To download a single file from the remote server, use the get command:
get filename.zipThe output should look something like this:
Fetching /home/remote_username/filename.zip to filename.zip
/home/remote_username/filename.zip 100% 24MB 1.8MB/s 00:13
When downloading files with sftp, the files are downloaded to the directory from which you typed the sftp command.
If you want to save the downloaded file with a different name, specify the new name as the second argument:
get filename.zip local_filename.zipTo download a directory from the remote system, use the recursive -r option:
get -r remote_directoryIf a file transfer fails or is interrupted, you can resume it using the reget command.
The syntax of reget is the same as the syntax of get:
reget filename.zipUploading Files with the SFTP Command
To upload a file from the local machine to the remote SFTP server, use the put command:
put filename.zipThe output should look something like this:
Uploading filename.zip to /home/remote_username/filename.zip
filename.zip 100% 12MB 1.7MB/s 00:06
If the file you want to upload is not located in your current working directory, use the absolute path to the file.
When working with put you can use the same options that are available with the get command.
To upload a local directory, you would type:
put -r locale_directoryTo resume an interrupted upload:
reput filename.zipFile Manipulations with SFTP
Typically, to perform tasks on a remote server, you would connect to it via SSH and do your work using the shell terminal. However, in some situations, the user may have only SFTP access to the remote server.
SFTP allows you to perform some basic file manipulation commands. Below are some examples of how to use the SFTP shell:
Get information about the remote system’s disk usage :
dfSize Used Avail (root) %Capacity 20616252 1548776 18002580 19067476 7%Create a new directory on the remote server:
mkdir directory_nameRename a file on the remote server:
rename file_name new_file_nameDelete a file on the remote server:
rm file_nameDelete a directory on the remote server:
rmdir directory_nameChange the permissions of a file on the remote system:
chmod 644 file_nameChange the owner of a file on the remote system:
chown user_id file_nameYou must supply the user ID to the
chownandchgrpcommands.Change the group owner of a remote file with:
chgrp group_id file_name
Once you are done with your work, close the connection by typing bye or quit.
Conclusion
In this tutorial, we have shown you how to use the sftp command to download and upload files to your remote SFTP server.
You may also want to set up an SSH key-based authentication and connect to your Linux servers without entering a password. If you are regularly connecting to the same systems, you can simplify your workflow by defining all of your connections in the SSH config file .
Feel free to leave a comment if you have any questions or feedback.