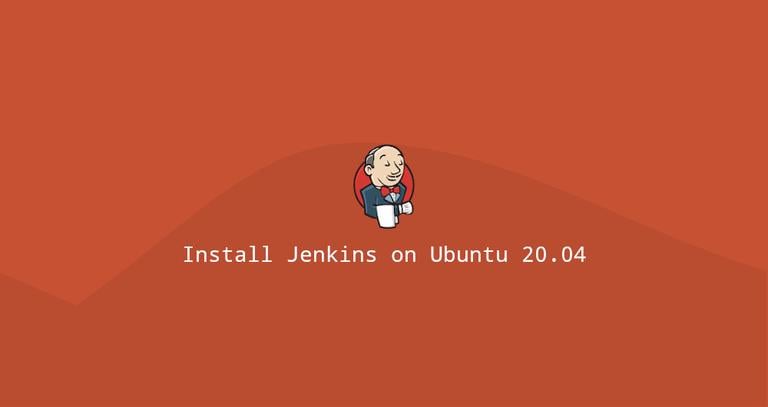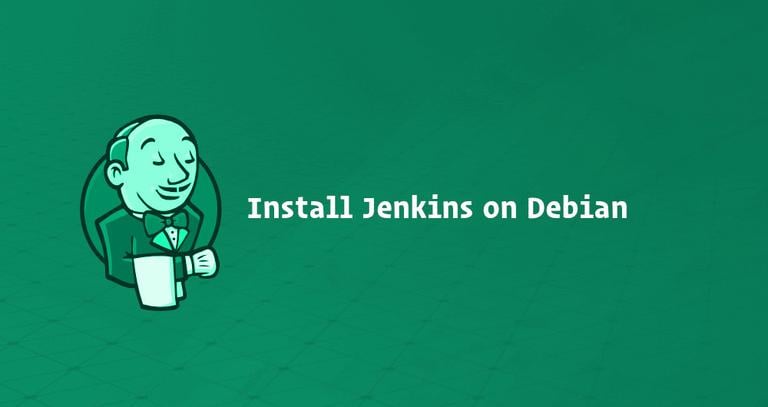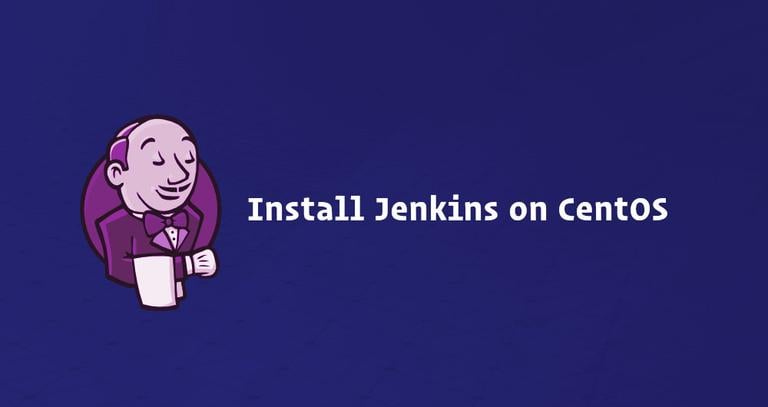How to Install Jenkins on Ubuntu 18.04
Updated on
•4 min read
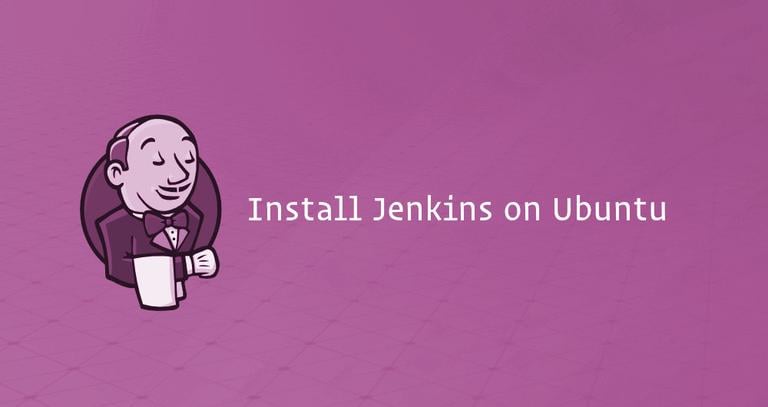
Jenkins is an open-source automation server that offers an easy way to set up a continuous integration and continuous delivery (CI/CD) pipeline.
Continuous integration (CI) is a DevOps practice in which team members regularly commit their code changes to the version control repository, after which automated builds and tests are run. Continuous delivery (CD) is a series of practices where code changes are automatically built, tested and deployed to production.
In this tutorial, we will show you how to install Jenkins on an Ubuntu 18.04 machine using the Jenkins Debian package repository.
Although this tutorial is written for Ubuntu 18.04 Bionic Beaver the same steps can be used for Ubuntu 16.04 Xenial Xerus.
Prerequisites
Before continuing with this tutorial, make sure you are logged in as a user with sudo privileges .
Installing Jenkins
To install Jenkins on your Ubuntu system, follow these steps:
Install Java.
Since Jenkins is a Java application, the first step is to install Java. Update the package index and install the Java 8 OpenJDK package with the following commands:
sudo apt updatesudo apt install openjdk-8-jdkThe current version of Jenkins does not support Java 10 (and Java 11) yet. If you have multiple versions of Java installed on your machine make sure Java 8 is the default Java version .
Add the Jenkins Debian repository.
Import the GPG keys of the Jenkins repository using the following
wgetcommand:wget -q -O - https://pkg.jenkins.io/debian/jenkins.io.key | sudo apt-key add -The command above should output
OKwhich means that the key has been successfully imported and packages from this repository will be considered trusted.Next, add the Jenkins repository to the system with:
sudo sh -c 'echo deb http://pkg.jenkins.io/debian-stable binary/ > /etc/apt/sources.list.d/jenkins.list'Install Jenkins.
Once the Jenkins repository is enabled, update the
aptpackage list and install the latest version of Jenkins by typing:sudo apt updatesudo apt install jenkinsJenkins service will automatically start after the installation process is complete. You can verify it by printing the service status:
systemctl status jenkinsYou should see something similar to this:
● jenkins.service - LSB: Start Jenkins at boot time Loaded: loaded (/etc/init.d/jenkins; generated) Active: active (exited) since Wed 2018-08-22 13:03:08 PDT; 2min 16s ago Docs: man:systemd-sysv-generator(8) Tasks: 0 (limit: 2319) CGroup: /system.slice/jenkins.service
Adjusting Firewall
If you are installing Jenkins on a remote Ubuntu server that is protected by a firewall you’ll need to open port 8080. Assuming you are using UFW
to manage your firewall, you can open the port with the following command:
sudo ufw allow 8080Verify the change with:
sudo ufw statusStatus: active
To Action From
-- ------ ----
OpenSSH ALLOW Anywhere
8080 ALLOW Anywhere
OpenSSH (v6) ALLOW Anywhere (v6)
8080 (v6) ALLOW Anywhere (v6)
Setting Up Jenkins
To set up your new Jenkins installation, open your browser, type your domain or IP address followed by port 8080, http://your_ip_or_domain:8080 and screen similar to the following will be displayed:
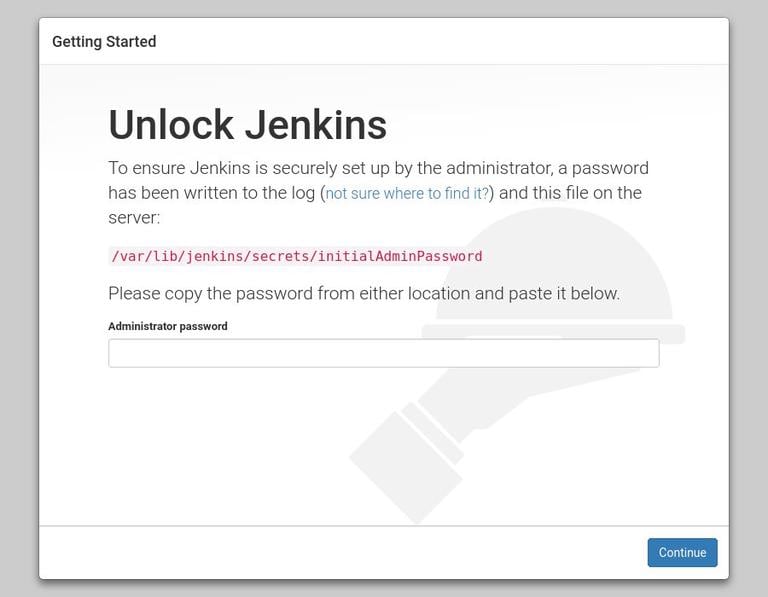
During the installation, the Jenkins installer creates an initial 32-character long alphanumeric password. Use the following command to print the password on your terminal:
sudo cat /var/lib/jenkins/secrets/initialAdminPassword2115173b548f4e99a203ee99a8732a32
Copy the password from your terminal, paste it into the Administrator password field and click Continue.
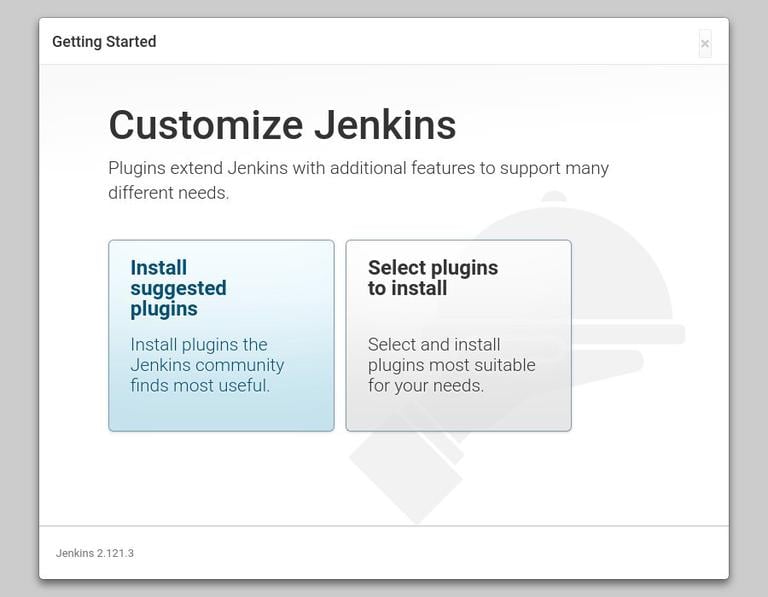
On the next screen, the setup wizard will ask you whether you want to install suggested plugins or you want to select specific plugins. Click on the Install suggested plugins box, and the installation process will start immediately.
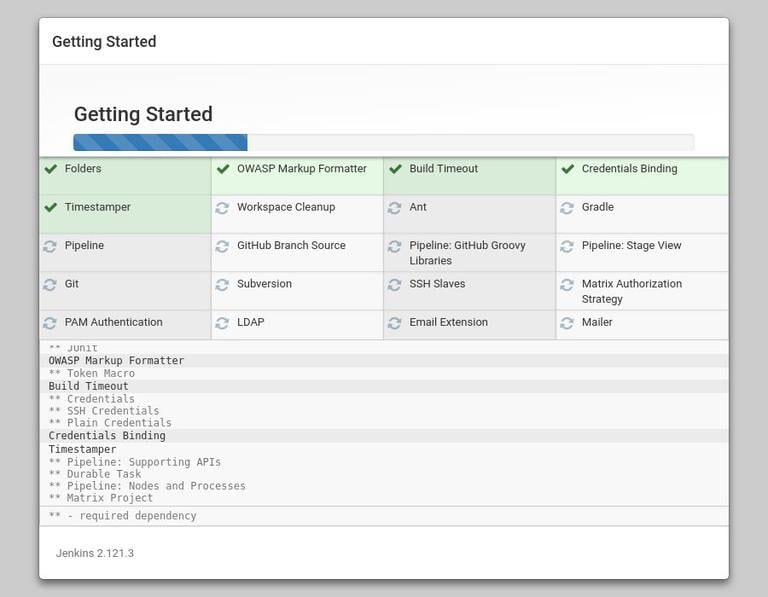
Once the plugins are installed, you will be prompted to set up the first admin user. Fill out all required information and click Save and Continue.
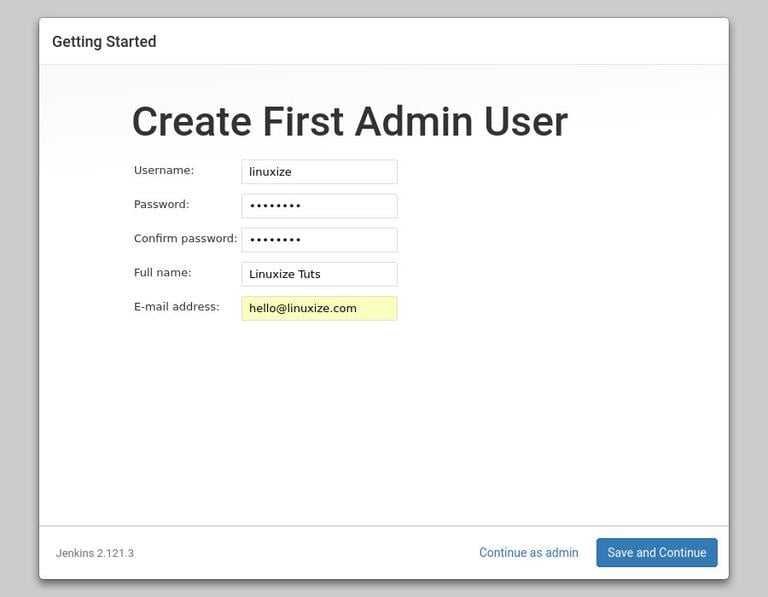
The next page will ask you to set the URL for your Jenkins instance. The field will be populated with an automatically generated URL.
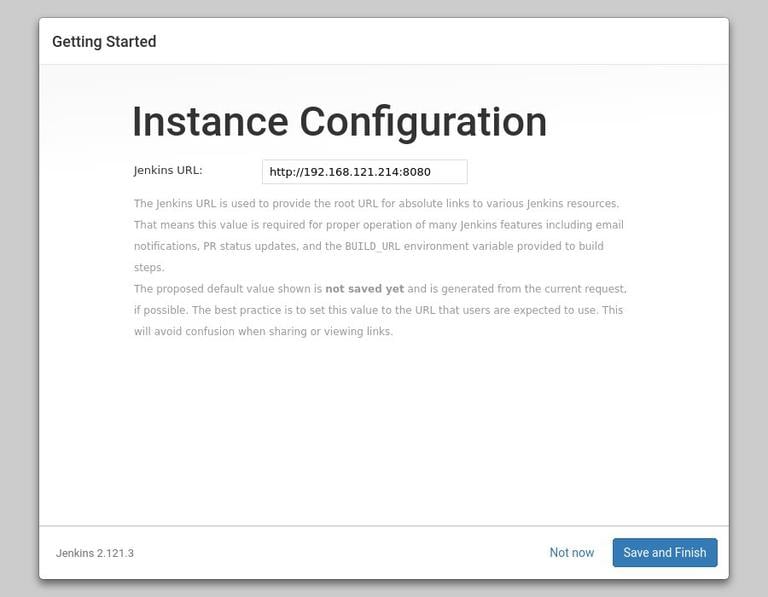
Confirm the URL by clicking on the Save and Finish button and the setup process will be completed.
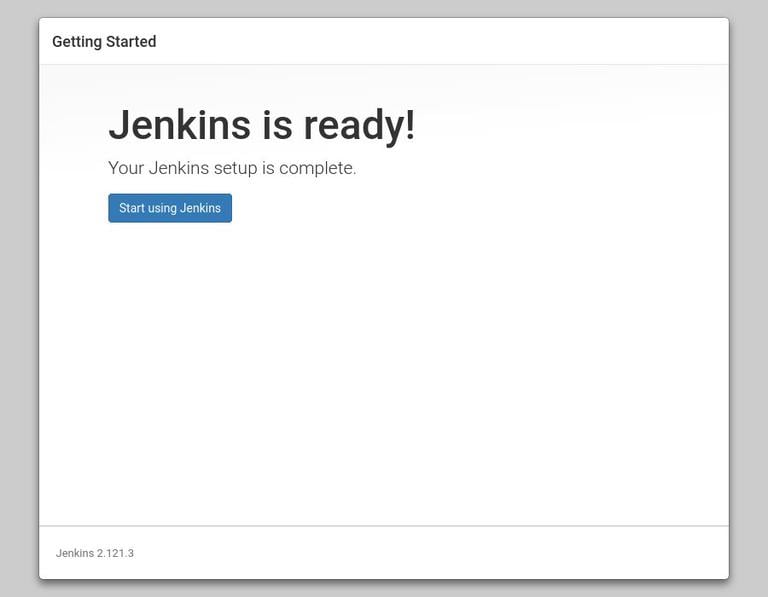
Click on the Start using Jenkins button and you will be redirected to the Jenkins dashboard logged in as the admin user you have created in one of the previous steps.
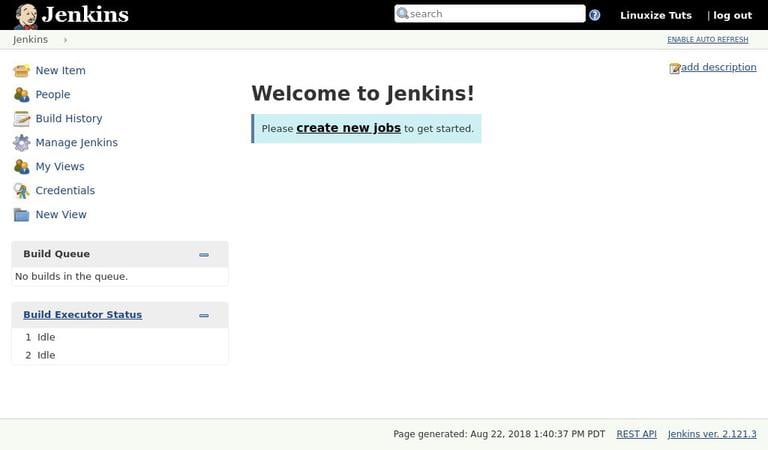
At this point, you’ve successfully installed Jenkins on your system.
Conclusion
In this tutorial, you have learned how to install and perform the initial configuration of Jenkins. You can now start exploring Jenkins features by visiting the official Jenkins documentation page.
If you have any questions, please leave a comment below.