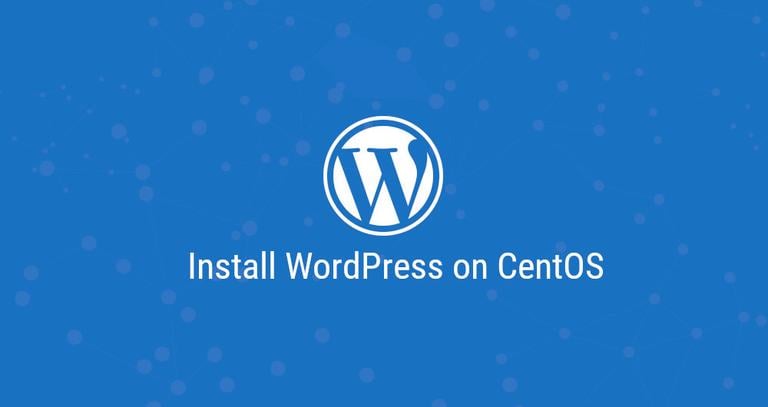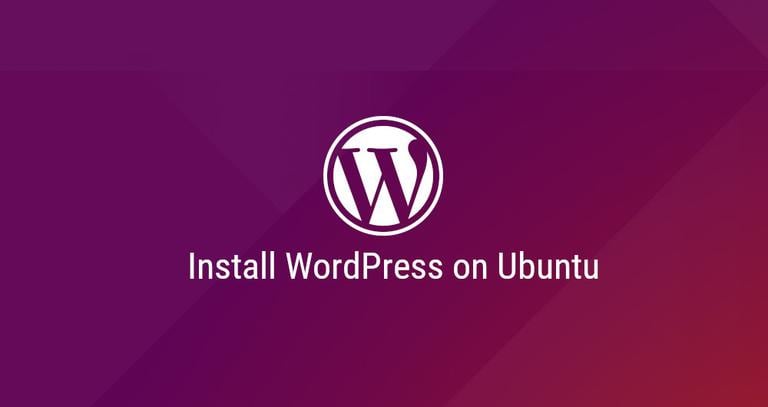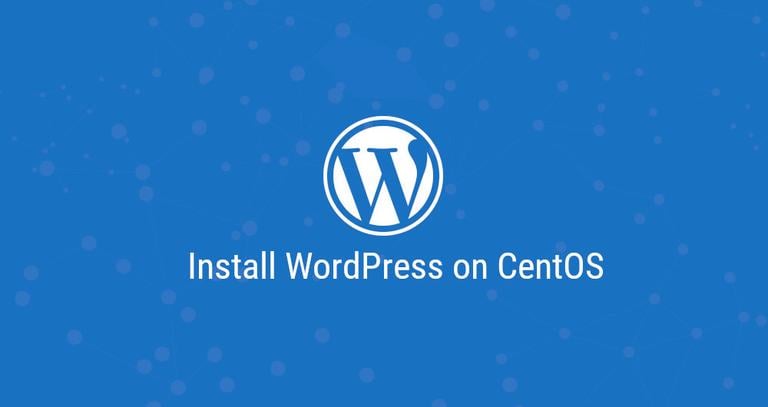How to Fix the WordPress White Screen of Death
Published on
•5 min read
•By
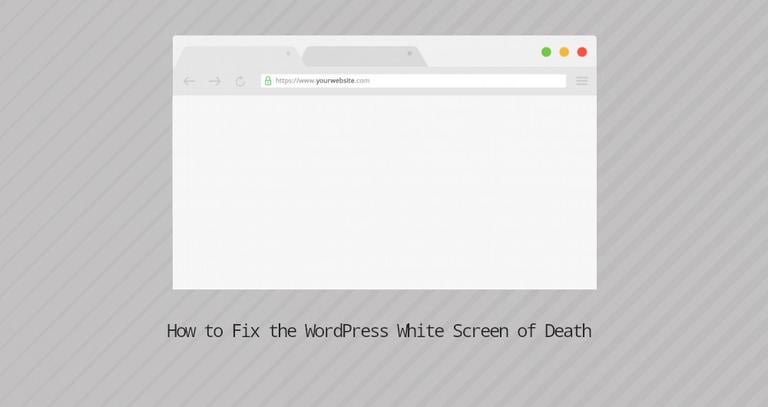
If you have a WordPress website, one of the most common errors that you might come across is the White Screen of Death(WSOD). However, experiencing it can be scary as you might be wondering about the root cause of WSOD and have no clue about the next step.
WSOD can have several possible causes, and determining them is not that easy, especially if you are not acquainted with the technical side of WordPress. Here, we have collated some of the most effective ways to resolve WSOD for your WordPress websites. But, first, let’s understand WordPress White Screen of Death.
What is White Screen of Death?
As its name suggests, White Screen of Death or WSOD is a blank screen that appears instead of a WordPress website. In addition, there can be different error messages depending on the browser you are on. For example, on Google Chrome, you may get an error message of HTTPS 500 which indicates internal errors.
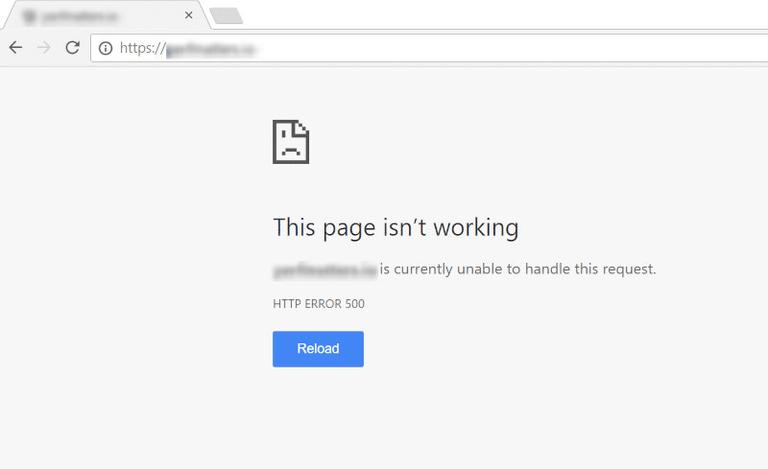
One of the significant reasons for WSOD can be the PHP memory limit exhaustion. PHP memory limit is the maximum threshold of memory space that a website script can use.
1. PHP Memory Limits
Each website is powered through backend servers that keep them running. The power for such backend servers comes from RAM, processing capabilities of processors, and storage.
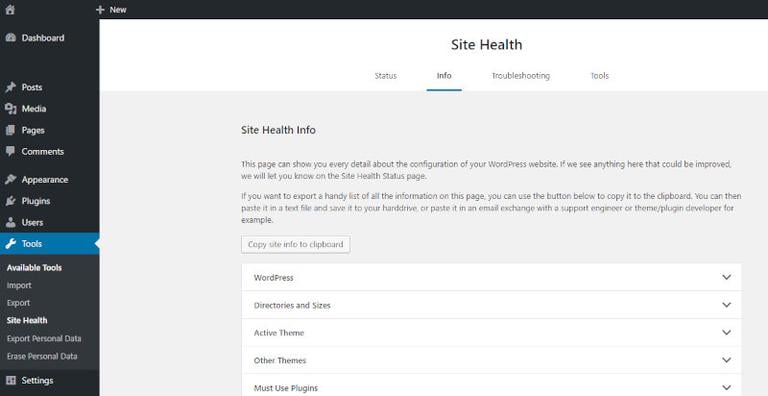
From plugins to themes, improperly sized images, complex features, and other such elements of WordPress websites can exhaust the PHP memory limits. Apart from the consumption of PHP memory limit, these plugins can themselves cause WSOD.
It can bring down your frontend part, which you can check by quickly logging in to the WordPress dashboard. Next, go to the tools menu on the WordPress dashboard and click on sites health to know the pre-defined PHP memory limit. Now, tweak your files according to the PHP memory limit. However, If your hosting service provider has hard-coded the limit, you can do nothing about it.
Apart from these problems, there can be security issues related to the WordPress website, which can cause WSOD. So, let’s discuss different causes and practical solutions to fix the WordPress White Screen of Death.
2. Remove Cache
One of the simplest ways to get your WordPress webpage back from the WSOD is by clearing the cache. First, whenever a user wants to visit your website, they will send a web request to the browser. Next, the browser sends a static HTML file to the user, popularly known as website caching.
Such a static HTML file will have all your files, texts, images, and other elements of the webpage. These cache files are later dumped when expired by the browser. Now the problem arrives when there are several dumped caches causing errors. The best way to ensure that there are no caching errors is to clear dumped caches.
Take an example of the Microsoft Edge browser. You can clear the browsing cache by settings the option.
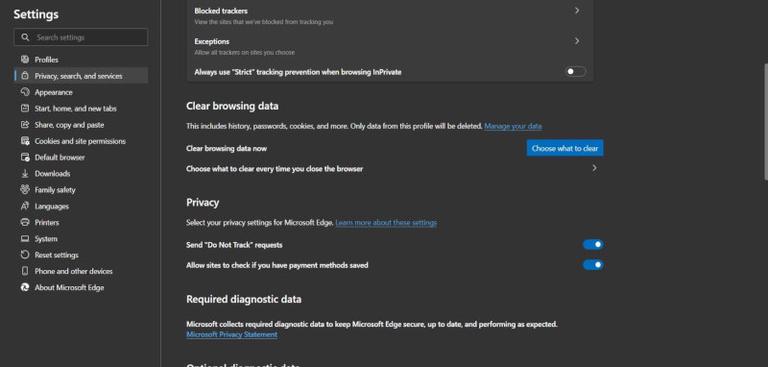
Find Privacy, Search, Services option on the settings page, and then you will get an option to clear different types of browsing data. Here, choose cache from the option to remove it.
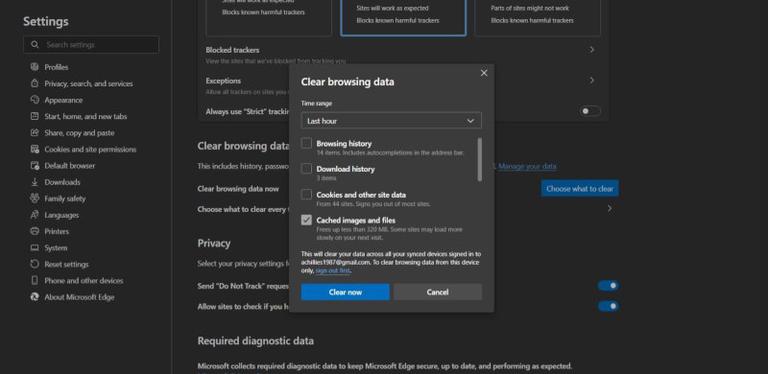
Further, you can also clear the website cache from your WordPress dashboard. Once done, close the browser and restart again to load your WordPress website.
3. Debugging PHP Errors
This solution is specific to your browser screen, does not show any error message, and only displays a white blank screen. To debug the PHP error, you will have to edit the wp-config.php file from the root directory.
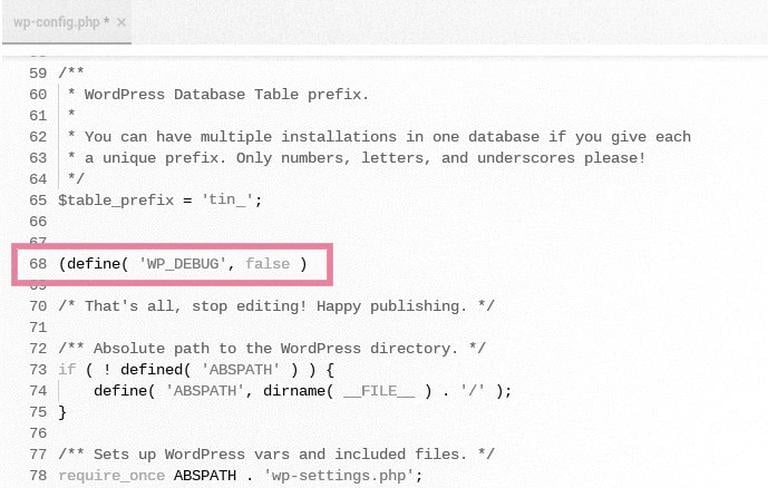
Where does the configuration file vary according to the hosting service provider? You can use the file manager tool from a hosting provider or File Transfer Protocol client. Once you find the specific file, open it and find the following code:
define( 'WP_DEBUG', false )
Now change the false value in the code to a true value. If there is no such code, you can manually place it. The next step is to save the file and reload the site. So, if there are any PHP errors in the code, the debugging tool will reveal them. Then, you can make amends in the code to rectify these errors and check for WordPress White Screen of Death (WSOD) again.
WordPress websites offer a plethora of themes and plugins. However, outdated plugins can be daunting for your website security, leading to WSOD.
4. The Last Resort
If all of the above measures fail, the last resort will contact your hosting service provider for support. Some of the solutions, for example, improving the PHP memory limit or even offering security certifications, can be fixed by your hosting service provider. So, ask for support from their technical team to resolve the WSOD problem.
Conclusion
WordPress White Screen of Death is a terrible experience for anyone with so many causes. Which one is causing such an error and what can be the solution is challenging if you don’t have basic knowledge of WordPress. However, there are possible solutions, as discussed here, that you can use. Some are basic, like updating the plugin, while others are advanced, like fixing PHP codes.
About the authors
Jason Parms
Jason Parms is the customer service manager at SSL2BUY Inc. His key responsibility is maintaining customer happiness by providing help desk resources and technical guidance, resolution for customer troubles, detecting and diagnosing network problems and managing staff. As a part of the online security industry, He is always updating knowledge by contributing to cybersecurity events, reading information security publications, maintaining personal networks, examine information and applications, participate in security surveys.