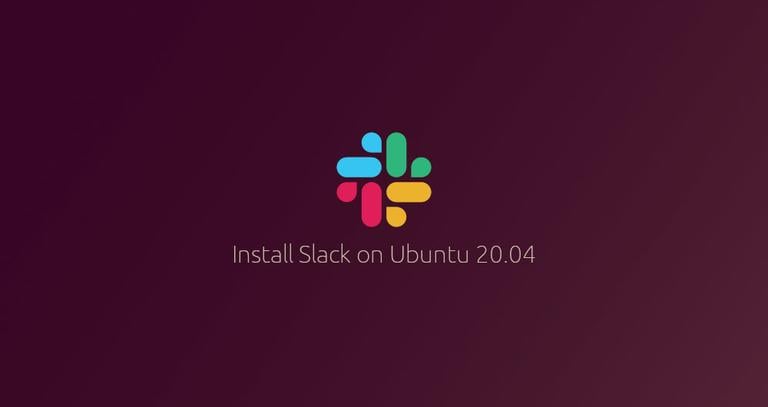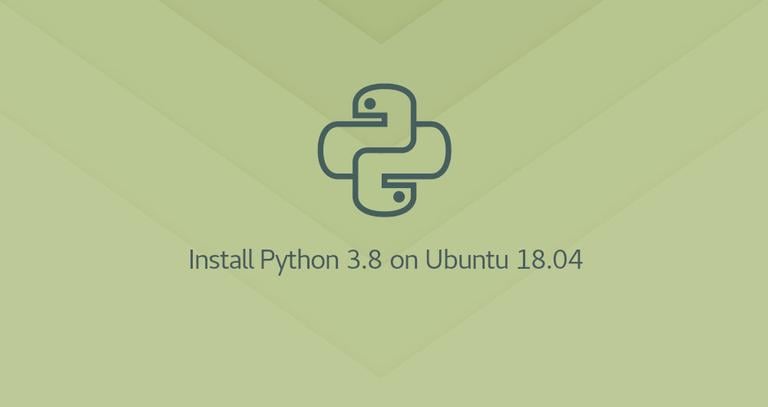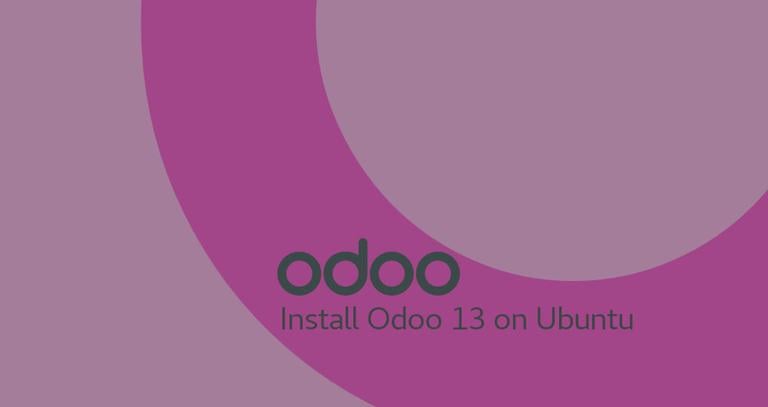How to Install Slack on Ubuntu 18.04
Published on
•3 min read
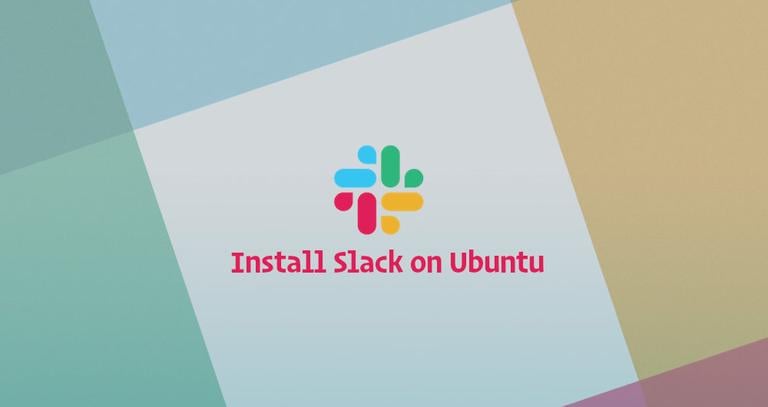
Slack is one of the most popular collaboration platforms in the world that brings all your communication together. Conversations in Slack are organized in channels. You can create channels for your teams, projects, topics, or any other purpose to keep information and conversations organized. You can search through everything that’s been posted in channels or your messages. Slack also allows you to talk with your teammates over audio or video calls and share documents, images, videos, and other files.
Slack is not an open-source application and it is not included in the Ubuntu repositories.
This tutorial explains how to install Slack on Ubuntu 18.04. The same instructions apply for Ubuntu 16.04 and any other Debian based distribution, including Debian, Kubuntu, Linux Mint and Elementary OS.
Prerequisites
The user you are logged in as must have sudo privileges to be able to install packages.
Installing Slack on Ubuntu
Perform the following steps to install Slack on Ubuntu.
1. Download Slack
Open your terminal either by using the Ctrl+Alt+T keyboard shortcut or by clicking on the terminal icon.
Visit the Slack for Linux download page
and download the latest Slack .deb package. You can also use the following wget command
to download the package:
wget https://downloads.slack-edge.com/linux_releases/slack-desktop-4.0.2-amd64.deb2. Install Slack
Once the download is complete, install Slack by running the following command as a user with sudo privileges:
sudo apt install ./slack-desktop-*.debYou may be prompted to enter your user password. Once you have correctly entered your password, the installation will continue.
3. Start Slack
Now that you have Slack installed on your Ubuntu desktop, you can start it either from the command line by typing slack or by clicking on the Slack icon (Activities → Slack).
When you start Slack for the first time, a window like the following will appear:
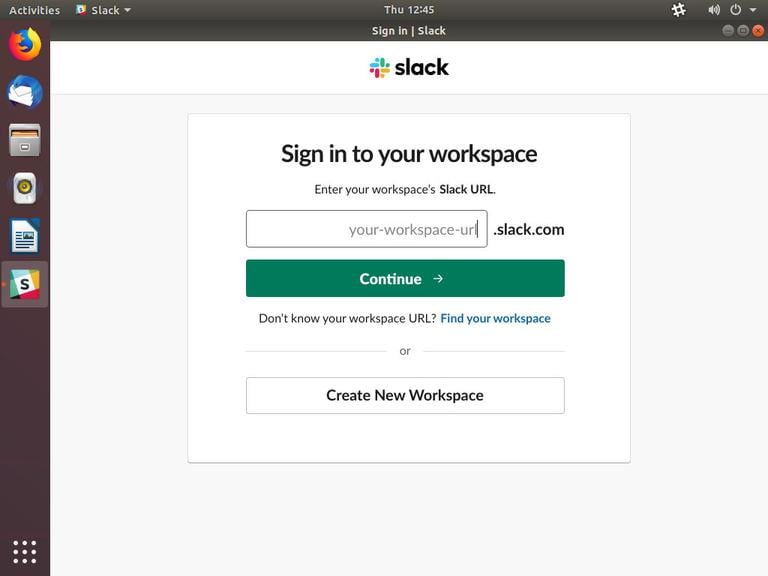
From here, you can sign in to a workspace you are already a member of or create a new workspace and start collaborating with your friends and colleagues.
Updating Slack
During the installation process, the official Slack repository will be added to your system. Use the cat command to verify the file contents:
cat /etc/apt/sources.list.d/slack.list### THIS FILE IS AUTOMATICALLY CONFIGURED ###
# You may comment out this entry, but any other modifications may be lost.
deb https://packagecloud.io/slacktechnologies/slack/debian/ jessie main
This ensures that your Slack installation will be updated automatically when a new version is released through your desktop standard Software Update tool.
Conclusion
In this tutorial, you’ve learned how to install Slack on your Ubuntu 18.04 desktop. For more information about how to use Slack visit the Slack documentation page .
Feel free to leave a comment below.