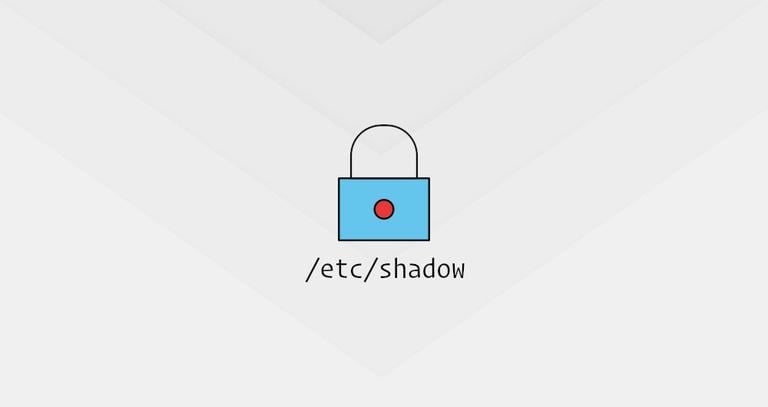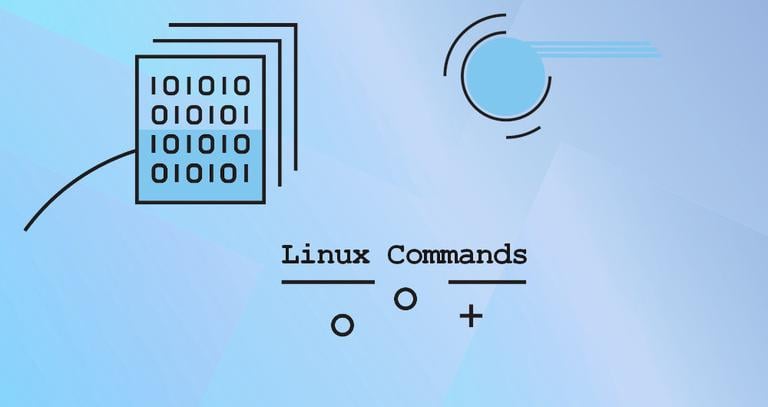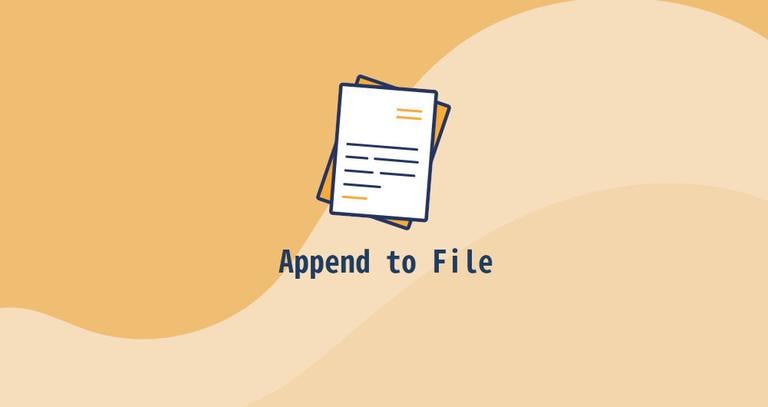Xargs Command in Linux
Updated on
•5 min read

The xargs utility allows you to build and execute commands from standard input. It is usually used in combination with other commands through piping.
With xargs, you can provide standard input as argument to command-line utilities like mkdir and rm
.
In this tutorial, we’ll cover the basics of using the xargs command.
How to Use Linux xargs Command
xargs reads arguments from the standard input, separated by blank spaces or newlines, and executes the specified command using the input as command’s arguments. If no command is provided, default is /bin/echo
.
The syntax for the xargs command is as follows:
xargs [OPTIONS] [COMMAND [initial-arguments]]
The most basic example of using xargs would be to pass several strings separated with whitespace using a pipe to xargs and run a command that will use those strings as arguments.
echo "file1 file2 file3" | xargs touch
In the example above, we are piping the standard input to xargs, and the touch
command is run for each argument, creating three files. This is the same as if you would run:
touch file1 file2 file3
How to View the Command and Prompt the User
To print the command on the terminal before executing it use the -t (--verbose) option:
echo "file1 file2 file3" | xargs -t touch
touch file1 file2 file3
If you want to get a prompt whether to run each command before executing it, use the -p (--interactive) option:
echo "file1 file2 file3" | xargs -p touchType y or Y to confirm and run the command:
touch file1 file2 file3 ?...y
This option is useful when executing destructive commands.
How to Limit the Number of Arguments
By default, the number of arguments passed to the command is determined by the system’s limit.
The -n (--max-args) option specifies the number of arguments to be passed to the given command. xargs runs the specified command as many times as necessary until all arguments are exhausted.
In the following example, the number of arguments that are read from the standard input is limited to 1.
echo "file1 file2 file3" | xargs -n 1 -t touchAs you can see from the verbose output below, the touch command is executed separately for each argument:
touch file1
touch file2
touch file3
How to Run Multiple Commands
To run multiple commands with xargs, use the -I option. It works by defining a replace-str after the -I option and all occurrences of the replace-str are replaced with the argument passed to xargs.
The following xargs example will run two commands, first it will create the files using touch, and then it will list the files with the ls
command:
echo "file1 file2 file3" | xargs -t -I % sh -c '{ touch %; ls -l %; }'-rw-r--r-- 1 linuxize users 0 May 6 11:54 file1
-rw-r--r-- 1 linuxize users 0 May 6 11:54 file2
-rw-r--r-- 1 linuxize users 0 May 6 11:54 file3
A common choice for replace-str is %. However, you can use another placeholder, for example, ARGS:
echo "file1 file2 file3" | xargs -t -I ARGS sh -c '{ touch ARGS; ls -l ARGS; }'How to Specify a Delimiter
Use the -d (--delimiter) option to set a custom delimiter, which can be either a single character or an escape sequence starting with \.
The following example we are using ; as a delimiter:
echo "file1;file2;file3" | xargs -d \; -t touch
touch file1 file2 file3
How to Read Items from File
The xargs command can also read items from a file instead of standard input. To do so, use the -a (--arg-file) option followed by the file name.
In the following example, the xargs command will read the ips.txt file and ping each IP Address.
8.8.8.8
1.1.1.1
We are also using the -L 1 option, which instructs xargs to read one line at the time. If this option is omitted xargs will pass all IPs to a single ping
command.
xargs -t -L 1 -a ips.txt ping -c 1ping -c 1 8.8.8.8
PING 8.8.8.8 (8.8.8.8) 56(84) bytes of data.
64 bytes from 8.8.8.8: icmp_seq=1 ttl=50 time=68.1 ms
...
ping -c 1 1.1.1.1
PING 1.1.1.1 (1.1.1.1) 56(84) bytes of data.
64 bytes from 1.1.1.1: icmp_seq=1 ttl=59 time=21.4 ms
Using xargs with find
xargs is most often used in combination with the find
command. You can use find to search for specific files and then use xargs to perform operations on those files.
To avoid issues with file names that contain newlines or other special characters, always use the find -print0 option, which causes find to prints the full file name followed by a null character. This output can be correctly interpreted by xargs using the -0, (--null) option.
In the following example, find will print the full names of all files inside the /var/www/.cache directory and xargs will pass the file paths to the rm
command:
find /var/www/.cache -type f -print0 | xargs -0 rm -fUsing xargs to Trim Whitespace Characters
xargs can also be used as a tool to remove whitespace from both sides of a given string. Simply pipe the string to the xargs command, and it will do the trimming:
echo " Long line " | xargsLong line
This can be useful when comparing strings in shell scripts.
#!/bin/bash
VAR1=" Linuxize "
VAR2="Linuxize"
if [[ "$VAR1" == "$VAR2" ]]; then
echo "Strings are equal."
else
echo "Strings are not equal."
fi
## Using xargs to trim VAR1
if [[ $(echo "$VAR1" | xargs) == "$VAR2" ]]; then
echo "Strings are equal."
else
echo "Strings are not equal."
fi
Strings are not equal.
Strings are equal.
Conclusion
xargs is a command-line utility on Linux that enables you to build and execute commands.
For more detailed information about each xargs option, read the xargs man
page.
If you have any questions or feedback, feel free to leave a comment.