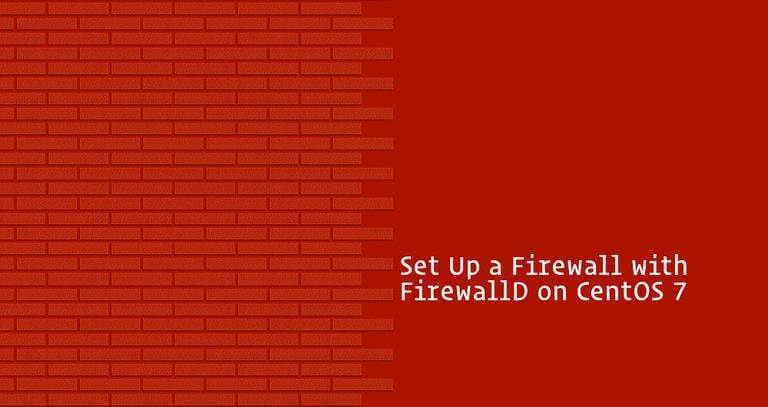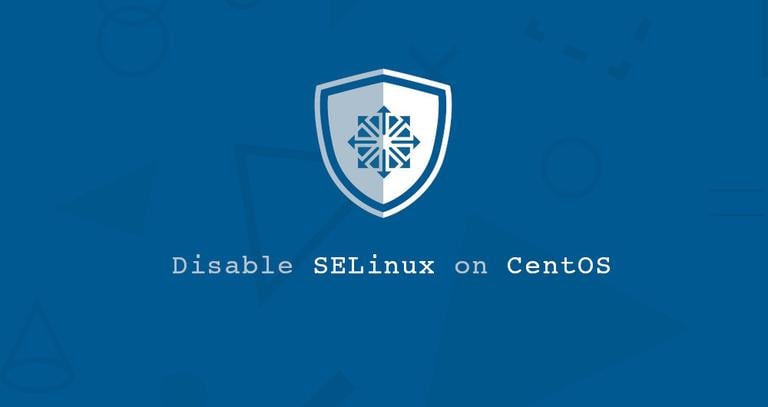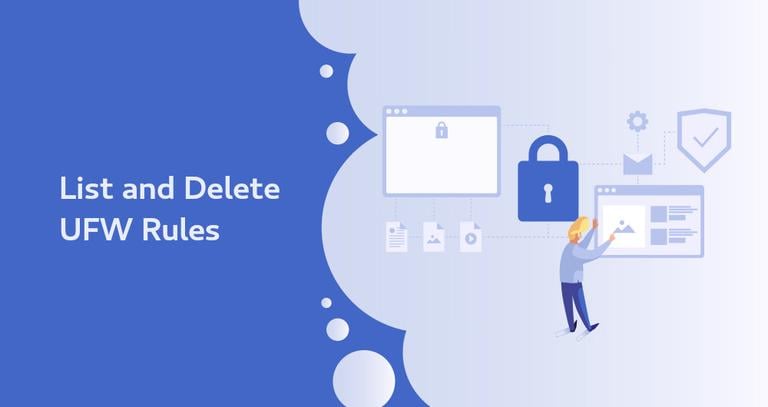How to Configure and Manage the Firewall on CentOS 8
Published on
•10 min read

A firewall is a method for monitoring and filtering incoming and outgoing network traffic. It works by defining a set of security rules that determine whether to allow or block specific traffic. A properly configured firewall is one of the most important aspects of overall system security.
CentOS 8 ships with a firewall daemon named firewalld . It is a complete solution with a D-Bus interface that allows you to manage the system’s firewall dynamically.
In this tutorial, we will talk about how to configure and manage the firewall on CentOS 8. We’ll also explain the basic FirewallD concepts.
Prerequisites
To configure the firewall service, you must be logged as root or user with sudo privileges .
Basic Firewalld Concepts
firewalld uses the concepts of zones and services. Based on the zones and services you’ll configure, you can control what traffic is allowed or blocked to and from the system.
Firewalld can be configured and managed using the firewall-cmd command-line utility.
In CentOS 8, iptables is replaced by nftables as the default firewall backend for the firewalld daemon.
Firewalld Zones
Zones are predefined sets of rules that specify the level of trust of the networks your computer is connected to. You can assign network interfaces and sources to a zone.
Below are the zones provided by FirewallD ordered according to the trust level of the zone from untrusted to trusted:
- drop: All incoming connections are dropped without any notification. Only outgoing connections are allowed.
- block: All incoming connections are rejected with an
icmp-host-prohibitedmessage forIPv4andicmp6-adm-prohibitedfor IPv6n. Only outgoing connections are allowed. - public: For use in untrusted public areas. You do not trust other computers on the network, but you can allow selected incoming connections.
- external: For use on external networks with NAT masquerading enabled when your system acts as a gateway or router. Only selected incoming connections are allowed.
- internal: For use on internal networks when your system acts as a gateway or router. Other systems on the network are generally trusted. Only selected incoming connections are allowed.
- dmz: Used for computers located in your demilitarized zone that have limited access to the rest of your network. Only selected incoming connections are allowed.
- work: Used for work machines. Other computers on the network are generally trusted. Only selected incoming connections are allowed.
- home: Used for home machines. Other computers on the network are generally trusted. Only selected incoming connections are allowed.
- trusted: All network connections are accepted. Trust all of the computers in the network.
Firewall services
Firewalld services are predefined rules that apply within a zone and define the necessary settings to allow incoming traffic for a specific service. The services allows you to easily perform several tasks in a single step.
For example, the service can contain definitions about opening ports, forwarding traffic, and more.
Firewalld Runtime and Permanent Settings
Firewalld uses two separated configuration sets, runtime, and permanent configuration.
The runtime configuration is the actual running configuration and does not persist on reboot. When the firewalld daemon starts, it loads the permanent configuration, which becomes the runtime configuration.
By default, when making changes to the Firewalld configuration using the firewall-cmd utility, the changes are applied to the runtime configuration. To make the changes permanent append the --permanent option to the command.
To apply the changes in both configuration sets, you can use one of the following two methods:
Change the runtime configuration and make it permanent:
sudo firewall-cmd <options>sudo firewall-cmd --runtime-to-permanentChange the permanent configuration and reload the firewalld daemon:
sudo firewall-cmd --permanent <options>sudo firewall-cmd --reload
Enabling FirewallD
On CentOS 8, firewalld is installed and enabled by default. If for some reason it is not installed on your system, you can install and start the daemon by typing:
sudo dnf install firewalldsudo systemctl enable firewalld --now
You can check the status of the firewall service with:
sudo firewall-cmd --stateIf the firewall is enabled, the command should print running. Otherwise, you will see not running.
Firewalld Zones
If you haven’t changed it, the default zone is set to public, and all network interfaces are assigned to this zone.
The default zone is the one that is used for everything that is not explicitly assigned to another zone.
You can see the default zone by typing:
sudo firewall-cmd --get-default-zonepublic
To get a list of all available zones, type:
sudo firewall-cmd --get-zonesblock dmz drop external home internal public trusted work
To see the active zones and the network interfaces assigned to them:
sudo firewall-cmd --get-active-zonesThe output below shows that the interfaces eth0 and eth1 are assigned to the public zone:
public
interfaces: eth0 eth1
You can print the zone configuration settings with:
sudo firewall-cmd --zone=public --list-allpublic (active)
target: default
icmp-block-inversion: no
interfaces: eth0 eth1
sources:
services: ssh dhcpv6-client
ports:
protocols:
masquerade: no
forward-ports:
source-ports:
icmp-blocks:
rich rules:
From the output above, we can see that the public zone is active and uses the default target, which is REJECT. The output also shows that the zone is used by the eth0 and eth1 interfaces and allows DHCP client and SSH traffic.
If you want to check the configurations of all available zones type:
sudo firewall-cmd --list-all-zonesThe command prints a huge list with the settings of all available zone.
Changing the zone target
The target defines the default behavior of the zone for the incoming traffic that is not specified. It can be set to one of the following options: default, ACCEPT, REJECT, and DROP.
To set the zone’s target, specify the zone with the --zone option and the target with the --set-target option.
For example, to change the public zone’s target to DROP you would run:
sudo firewall-cmd --zone=public --set-target=DROPAssigning an interface to a different zone
You can create specific sets of rules for different zones and assign different interfaces to them. This is especially useful when you multiple interfaces on your machine.
To assign an interface to a different zone, specify the zone with the --zone option and the interface with the --change-interface option.
For example, the following command assigns the eth1 interface to the work zone:
sudo firewall-cmd --zone=work --change-interface=eth1Verify the changes by typing:
sudo firewall-cmd --get-active-zoneswork
interfaces: eth1
public
interfaces: eth0
Changing the Default Zone
To change the default zone, use the --set-default-zone option followed by the name of the zone you want to make default.
For example, to change the default zone to home you would run the following command:
sudo firewall-cmd --set-default-zone=homeVerify the changes with:
sudo firewall-cmd --get-default-zonehome
Creating new Zones
Firewalld also allows you to create your own zones. This is handy when you want to create per-application rules.
In the following example we’ll create a new zone named memcached, open the port 11211 and allow access only from the 192.168.100.30 IP address:
Create the zone:
sudo firewall-cmd --new-zone=memcached --permanentAdd the rules to the zone:
sudo firewall-cmd --zone=memcached --add-port=11211/udp --permanentsudo firewall-cmd --zone=memcached --add-port=11211/tcp --permanentsudo firewall-cmd --zone=memcached --add-source=192.168.100.30/32 --permanentReload the firewalld daemon to activate the changes:
sudo firewall-cmd --reload
Firewalld Services
With firewalld you can allow traffic for specific ports and/or sources based on predefined rules called services.
To get a list of all default available services type:
sudo firewall-cmd --get-servicesYou can find more information about each service by opening the associated .xml file within the /usr/lib/firewalld/services directory. For example, the HTTP service is defined like this:
<?xml version="1.0" encoding="utf-8"?>
<service>
<short>WWW (HTTP)</short>
<description>HTTP is the protocol used to serve Web pages. If you plan to make your Web server publicly available, enable this option. This option is not required for viewing pages locally or developing Web pages.</description>
<port protocol="tcp" port="80"/>
</service>
To allow incoming HTTP traffic (port 80) for interfaces in the public zone, only for the current session (runtime configuration) type:
sudo firewall-cmd --zone=public --add-service=http--zone option.To verify that the service was added successfully use the --list-services option:
sudo firewall-cmd --zone=public --list-servicesssh dhcpv6-client http
To keep the port 80 open after a reboot run the same command once again with the --permanent option, or execute:
sudo firewall-cmd --runtime-to-permanentUse the --list-services along with the --permanent option to verify your changes:
sudo firewall-cmd --permanent --zone=public --list-servicesssh dhcpv6-client http
The syntax for removing service is the same as when adding one. Just use --remove-service instead of the --add-service flag:
sudo firewall-cmd --zone=public --remove-service=http --permanentThe command above removes the http service from the public zone permanent configuration.
Creating a new FirewallD Service
As we have already mentioned, the default services are stored in the /usr/lib/firewalld/services directory. The easiest way to create a new service is to copy an existing service file to the /etc/firewalld/services directory, which is the location for user-created services and modify the file settings.
For example, to create a service definition for the Plex Media Server, you can use the SSH service file:
sudo cp /usr/lib/firewalld/services/ssh.xml /etc/firewalld/services/plexmediaserver.xmlOpen the newly created plexmediaserver.xml file and change the short name and description for the service within the <short> and <description> tags. The most important tag you need to change is the port tag, which defines the port number and protocol you want to open.
In the following example, we are opening ports 1900 UDP and 32400 TCP.
<?xml version="1.0" encoding="utf-8"?>
<service version="1.0">
<short>plexmediaserver</short>
<description>Plex is a streaming media server that brings all your video, music and photo collections together and stream them to your devices at anytime and from anywhere.</description>
<port protocol="udp" port="1900"/>
<port protocol="tcp" port="32400"/>
</service>
Save the file and reload the FirewallD service:
sudo firewall-cmd --reloadYou can now use the plexmediaserver service in your zones same as any other service.
Opening Ports and Source IPs
Firewalld also allows you to quickly enable all traffic from a trusted IP address or on a specific port without creating a service definition.
Opening a source IP
To allow all incoming traffic from a specific IP address (or range), specify the zone with the --zone option and the source IP with the --add-source option.
For example, to allow all incoming traffic from 192.168.1.10 in the public zone, run:
sudo firewall-cmd --zone=public --add-source=192.168.1.10Make the new rule persistent:
sudo firewall-cmd --runtime-to-permanentVerify the changes using the following command:
sudo firewall-cmd --zone=public --list-sources192.168.1.10
The syntax for removing a source IP is the same as when adding one. Just use --remove-source instead of the --add-source option:
sudo firewall-cmd --zone=public --remove-source=192.168.1.10Opening a source port
To allow all incoming traffic on a given port, specify the zone with the --zone option and the port and the protocol with the --add-port option.
For example, to open port 8080 in the public zone for the current session you wound run:
sudo firewall-cmd --zone=public --add-port=8080/tcpThe protocol can be either tcp, udp, sctp, or dccp.
Verify the changes:
sudo firewall-cmd --zone=public --list-ports8080
To keep the port open after a reboot, add the rule to the permanent settings by running the same command using the --permanent flag or by executing:
sudo firewall-cmd --runtime-to-permanentThe syntax for removing a port is the same as when adding a port. Just use --remove-port instead of the --add-port option.
sudo firewall-cmd --zone=public --remove-port=8080/tcpForwarding Ports
To forward traffic from one port to another port, first enable masquerading for the desired zone using the --add-masquerade option. For example, to enable masquerading for the external zone, type:
sudo firewall-cmd --zone=external --add-masqueradeForward traffic from one port to another on the IP address
In the following example we are forwarding the traffic from port 80 to port 8080 on the same server:
sudo firewall-cmd --zone=external --add-forward-port=port=80:proto=tcp:toport=8080Forward traffic to another IP address
In the following example we are forwarding the traffic from port 80 to port 80 on a server with IP 10.10.10.2:
sudo firewall-cmd --zone=external --add-forward-port=port=80:proto=tcp:toaddr=10.10.10.2Forward traffic to another server on a different port
In the following example we are forwarding the traffic from port 80 to port 8080 on a server with IP 10.10.10.2:
sudo firewall-cmd --zone=external --add-forward-port=port=80:proto=tcp:toport=8080:toaddr=10.10.10.2To make the forward rule persistent, use:
sudo firewall-cmd --runtime-to-permanentConclusion
You have learned how to configure and manage the firewalld service on your CentOS 8 system.
Make sure to allow all incoming connections that are necessary for the proper functioning of your system, while limiting all unnecessary connections.
If you have questions, feel free to leave a comment below.