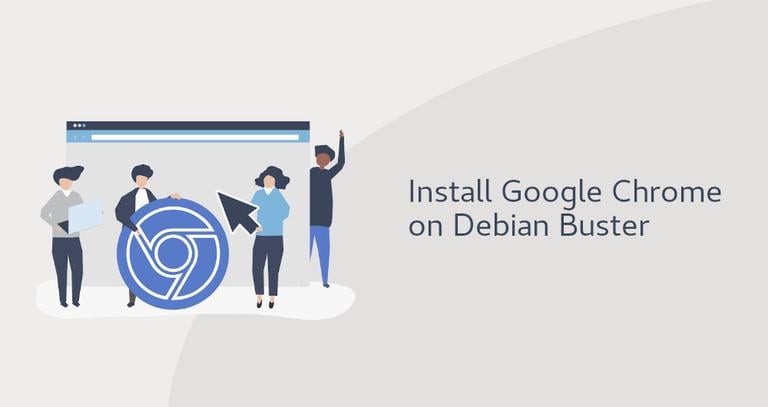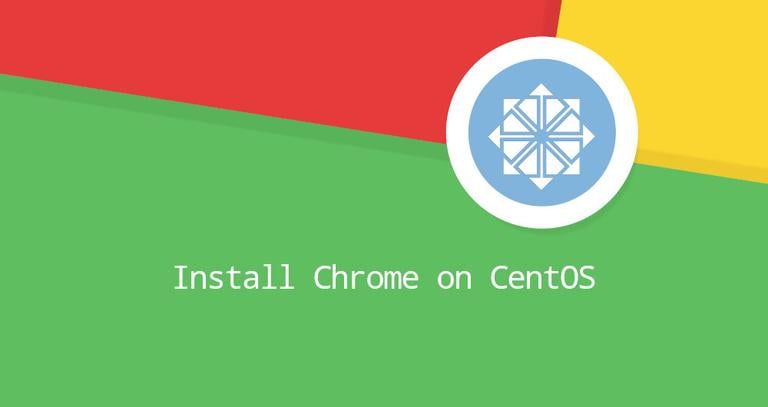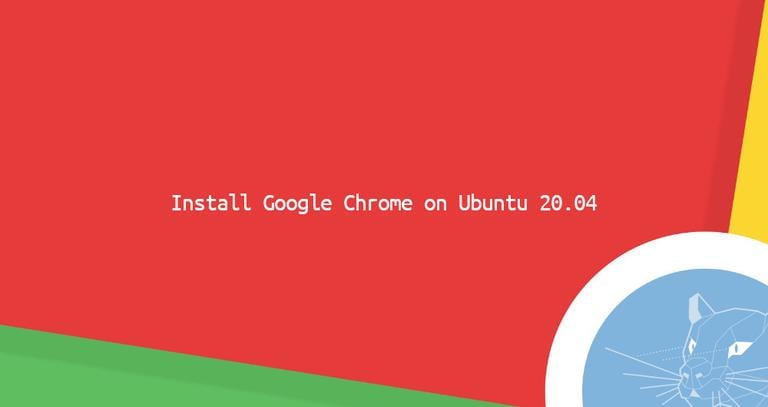How to Install Google Chrome Web Browser on Debian 9
Updated on
•3 min read
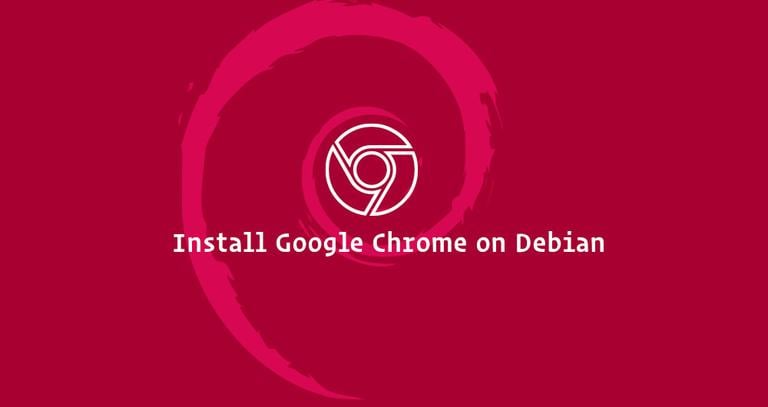
Google Chrome is the most popular web browser in the world. It is fast, intuitive, and secure browser built for the modern web.
Chrome is not an open-source browser, and it is not included in the default Debian repositories. It is based on Chromium , an open-source browser that is available in the Debian repositories.
In this tutorial, we will cover how to install the Google Chrome web browser on Debian 9.
Prerequisites
You’ll need to be logged in as a user with sudo access to be able to install packages on your Debian system.
Installing Google Chrome on Debian
Complete the following steps to install Google Chrome on your Debian system:
1. Download Google Chrome
Open your terminal either by using the Ctrl+Alt+T keyboard shortcut or by clicking on the terminal icon.
Run the following wget command
to download the latest Google Chrome .deb package:
wget https://dl.google.com/linux/direct/google-chrome-stable_current_amd64.deb2. Install Google Chrome
Once the download is complete, install Google Chrome by typing:
sudo apt install ./google-chrome-stable_current_amd64.debYou will be asked to enter your user password. The command above will install Chrome and all dependencies.
Starting Google Chrome
Now that you have Google Chrome installed on your Debian system you can start it either from the command line by typing google-chrome or by clicking on the Google Chrome icon (Activities -> Google Chrome).
When you start Google Chrome for the first time, you will be presented with the following window asking whether you want to make Google Chrome your default browser and to send usage statistic and crash reports to Google:
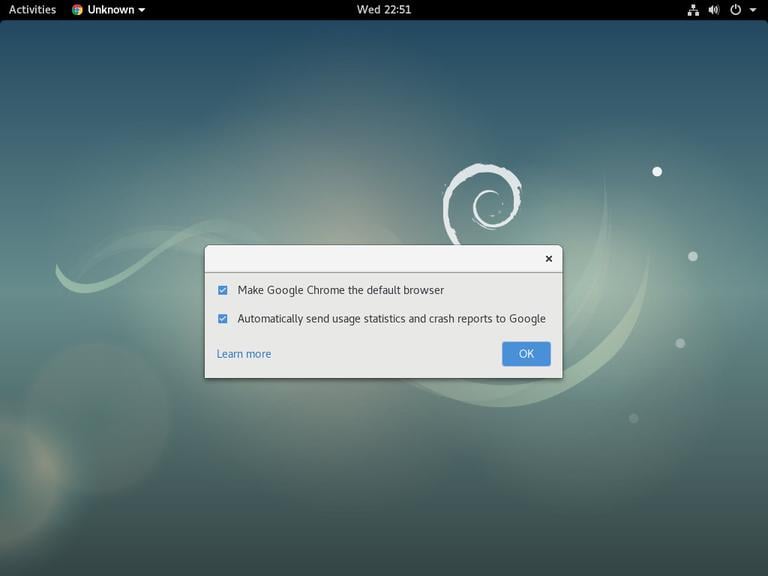
Select according to your preference, and click OK to proceed.
Google Chrome will open, and you’ll see the default Chrome welcome page.
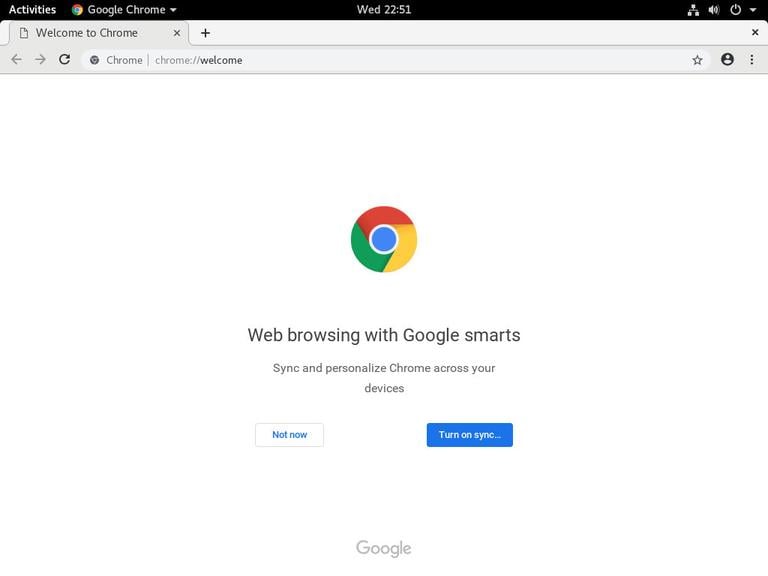
From here, you can sign-in to Chrome with your Google Account to sync your bookmarks, history, passwords and other settings on all your devices.
Updating Google Chrome
During the installation, the official Google repository will be added to your system. You can use the cat command to verify the file contents:
cat /etc/apt/sources.list.d/google-chrome.list### THIS FILE IS AUTOMATICALLY CONFIGURED ###
# You may comment out this entry, but any other modifications may be lost.
deb [arch=amd64] http://dl.google.com/linux/chrome/deb/ stable main
When a new version is released, you can update the Google Chrome package through your desktop standard Software Update tool or by running the following commands in your terminal:
sudo apt updatesudo apt upgrade
Conclusion
In this tutorial, we’ve shown you how to install Google Chrome on your Debian 9 desktop machine. If you’ve previously used a different browser, like Firefox or Opera, you can import your bookmarks and settings into Chrome.
Feel free to leave a comment below.