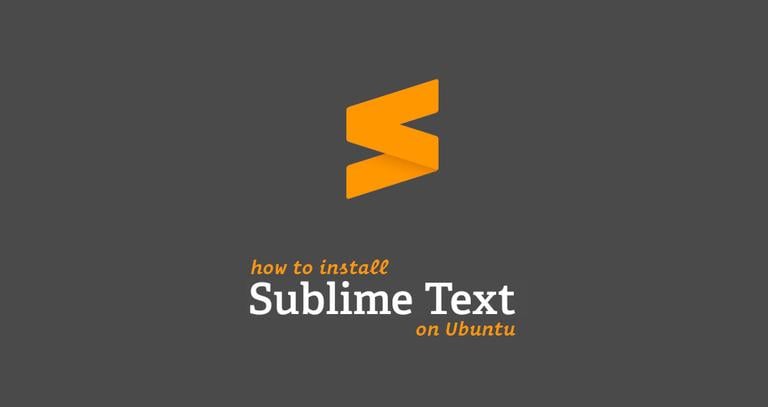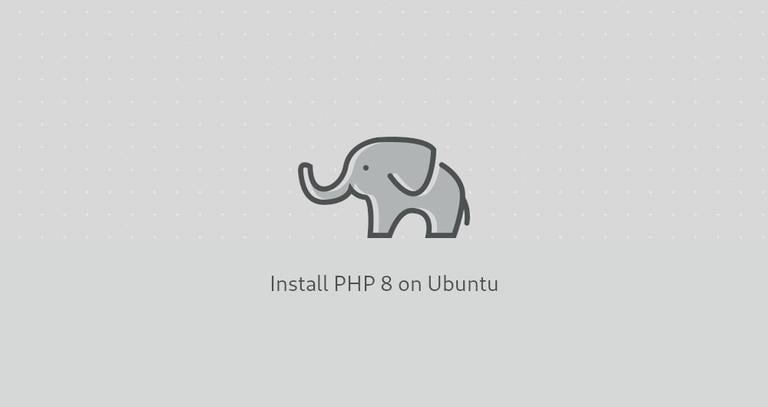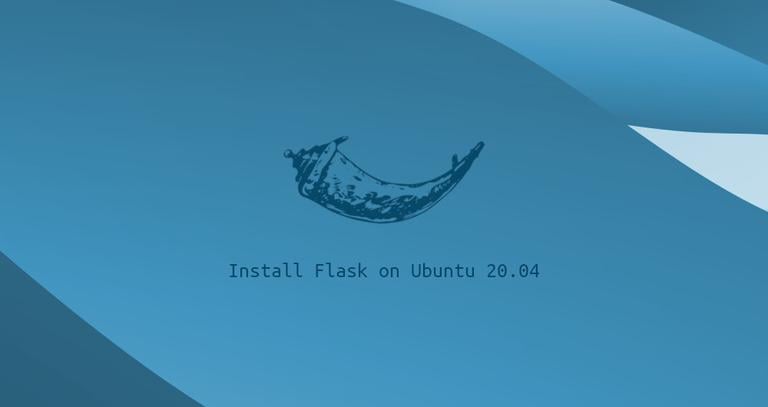How to Install Sublime Text 3 on Ubuntu 20.04
Published on
•2 min read
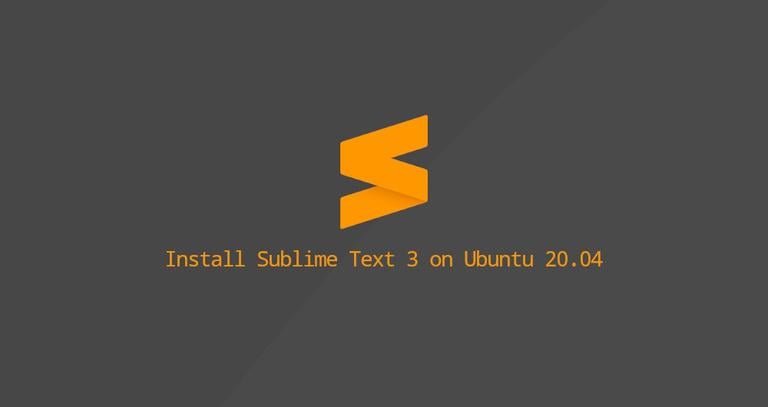
Sublime Text is a popular text and source code editor for web and software development. It is very fast, and it comes with lots of powerful features out of the box. The application can be enhanced and customized by installing new plugins and creating custom settings.
This article explains how to install Sublime Text 3 on Ubuntu 20.04. Installing Sublime on Ubuntu is fairly straightforward. We’ll enable the Sublime repository, import the repository GPG key, and install the editor. The same instructions should work on any other Debian-based distribution.
Sublime Text is a proprietary application. It can be downloaded and evaluated for free. However, you need to purchase a license if you are using it continuously. There is no enforced time limit for the evaluation.
Installing Sublime Text 3 on Ubuntu 20.04
Perform the following steps as root or user with sudo privileges to install Sublime Text 3 on Ubuntu:
Install the dependencies necessary to add a new repository over HTTPS:
sudo apt updatesudo apt install dirmngr gnupg apt-transport-https ca-certificates software-properties-commonImport the repository’s GPG key and the Sublime APT repository to your system’s software repository list by typing:
curl -fsSL https://download.sublimetext.com/sublimehq-pub.gpg | sudo apt-key add -sudo add-apt-repository "deb https://download.sublimetext.com/ apt/stable/"Once the repository is enabled, install the Sublime Text 3 by typing:
sudo apt install sublime-text
That’s it, you have installed Sublime Text 3 on your Ubuntu 20.04 desktop, and you can start using it.
When a new version is released, you can update the Sublime package through your desktop standard Software Update tool.
Starting Sublime Text
You can start the Sublime Text editor either from the terminal by typing subl or by clicking on the Sublime icon (Activities -> Sublime):
When you launch Sublime Text for the first time, a window like the following one will appear:
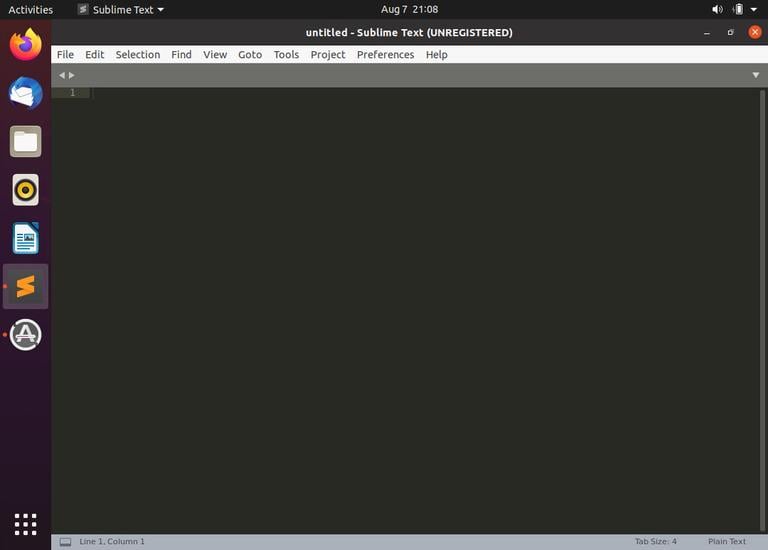
Conclusion
We’ve shown you how to install Sublime Text on Ubuntu 20.04. Your next step should be to install the Sublime Text Package Control and start customizing your new editor according to your needs.
To find more information about Sublime Text, visit the official Sublime Text documentation page.
If you have any questions, please leave a comment below.