How to Install VLC Media Player on Ubuntu 20.04
Published on
•2 min read
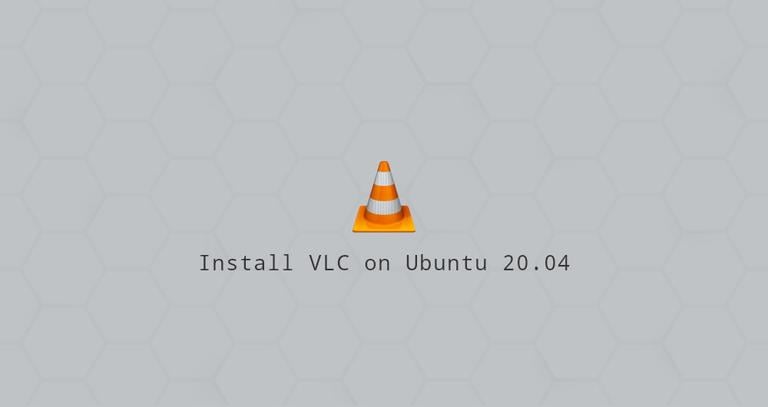
VLC is one of the most popular open-source multimedia players. It is cross-platform and can play virtually all multimedia files as well as DVDs, Audio CDs, and different streaming protocols.
This article describes how to install VLC media player on Ubuntu 20.04. VLC can be installed as a snap package via the Snapcraft store or as a deb package through apt
.
Install VLC Media Player as a Snap Package
Snaps are self-contained software packages that include the binary all dependencies needed to run the application. Unlike the standard deb packages, snaps have a larger disk footprint and longer application startup time. The VLC snap packages are regularly updated with the latest security and critical bug fixes.
Snap packages can be installed from either the command-line or via the Ubuntu Software application.
To install VLC, open your terminal (Ctrl+Alt+T) and run the following command:
sudo snap install vlcThat’s it. VLC has been installed on your Ubuntu desktop, and you can start using it.
Whenever a new version is released, the VLC snap package will be automatically updated in the background.
If you are not comfortable with the command line, open Ubuntu Software, search for “VLC” and install the application.
Installing VLC with apt
The deb package included in the official Ubuntu 20.04 repositories may lag behind the latest version of VLC.
Open your terminal and run the following commands as a user with sudo privileges :
sudo apt updatesudo apt install vlc
When a new version is released, you can update VLC through the command-line or your desktop Software Update tool.
Starting VLC
In the Activities search bar, type “VLC” and click on the icon to launch the application.
When you start the player for the first time, a window like the following will appear:
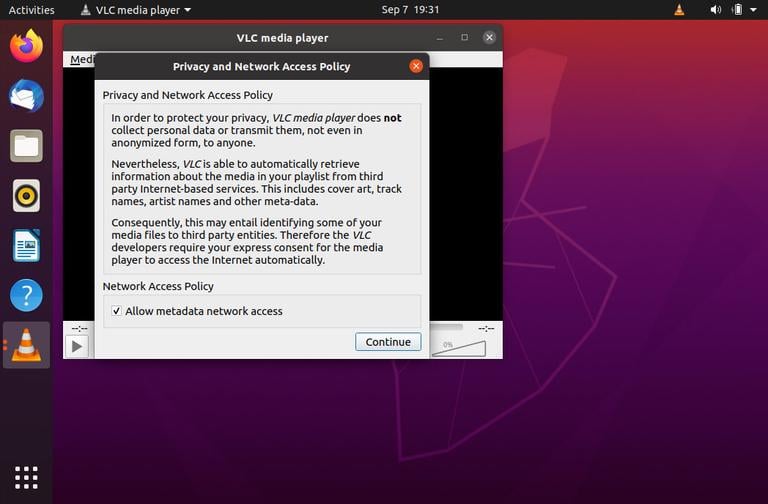
Set VLC as the Default Media Player
To set VLC as the default media player, open the Activities screen, search for “Default Applications” and click on it.
When “Default Applications” window opens, in the Music and Videos dropdowns select “VLC Media Player”:
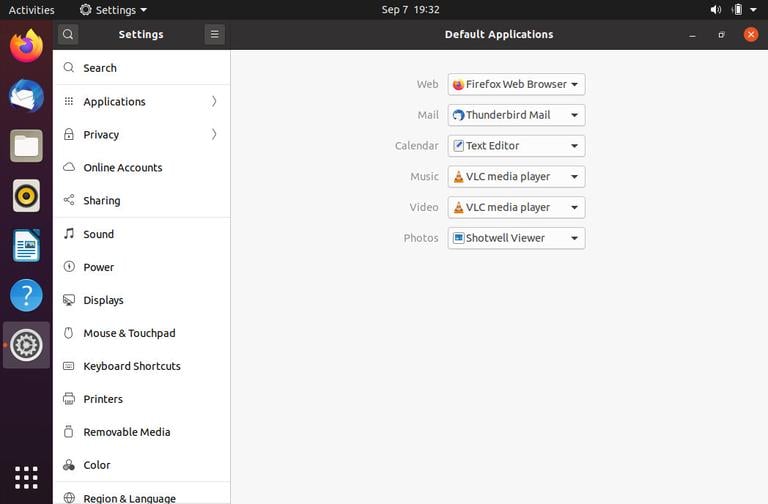
Conclusion
We’ve shown you how to install VLC on your Ubuntu 20.04 desktop. You can now explore your new media player and start watching streams videos or listening to your favorite artists.
For more information about VLC, visit the VideoLAN’s Documentation page.
If you have any questions, please leave a comment below.


