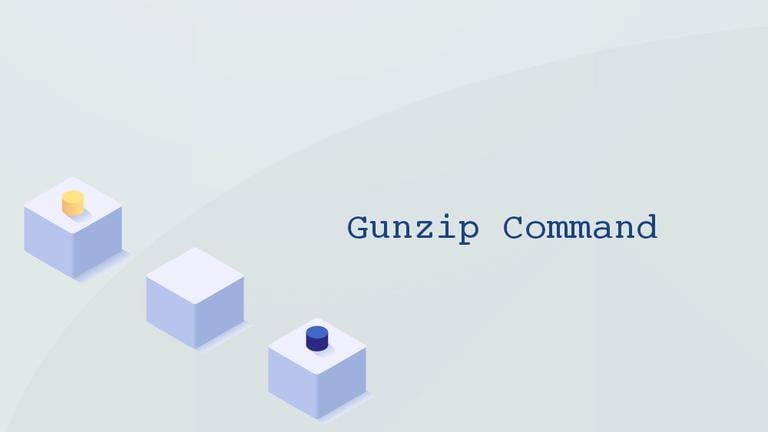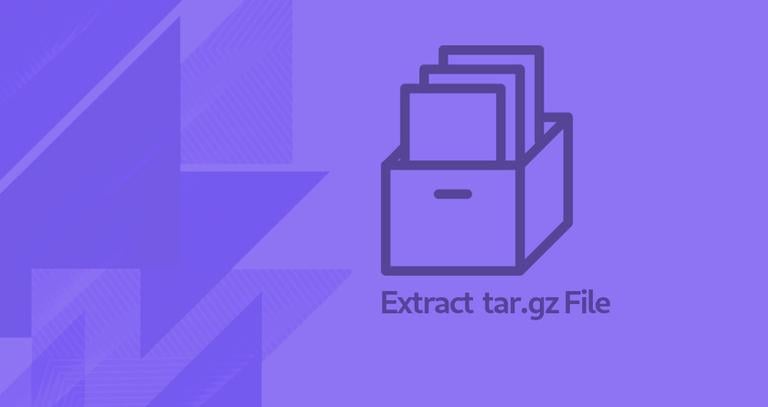Gzip Command in Linux
Updated on
•4 min read
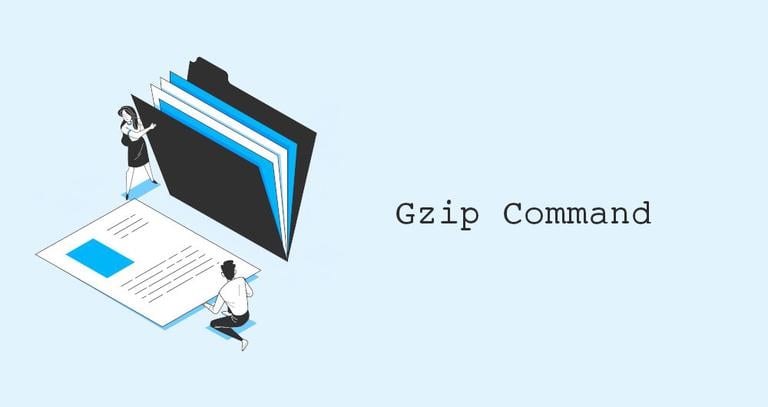
Gzip is one of the most popular compression algorithms that allows you to reduce the size of a file and keep the original file mode, ownership, and timestamp. Gzip is the algorithm that is used by web servers to compress pages and assets before sending it to the client browser.
Gzip also refers to the .gz file format and the gzip utility , which you can use to compress and decompress files.
This article will teach you how to use the gzip command.
gzip Command Syntax
The general syntax for the gzip command is as follows:
gzip [OPTION]... [FILE]...
Gzip compresses only single files and creates a compressed file for each given file. By convention, the name of a file compressed with Gzip should end with either .gz or .z.
If you want to compress multiple files or a directory into one compressed file, first you need to create a Tar archive and then compress the .tar file with Gzip. A file that ends in .tar.gz or .tgz is a Tar archive compressed with Gzip.
Gzip is mainly used to compress text files, Tar archives, and web pages. Do not use Gzip to compress images, audio, PDF documents, and other binary files, as they are already compressed.
gzip can compress only regular files. Symbolic links
are ignored.
Compressing Files with gzip
To compress a single file, invoke the gzip command followed by the filename:
gzip filenamegzip will create a file filename.gz and delete the original file.
By default, gzip keeps the original file timestamp, mode, ownership, and name in the compressed file.
Keep the original file
If you want to keep the input (original) file, use the -k option:
gzip -k filenameAnother option to keep the original file is to use the -c option, which tells gzip to write on standard output and redirect the output to a file:
gzip -c filename > filename.gzVerbose output
Use the -v option if you want to see the percentage reduction and the names of the files that are being processed:
gzip -v filename filename: 7.5% -- replaced with filename.gz
Compress multiple files
You can also pass multiple files as arguments to the command. For example, to compress the files named file1, file2, file3, you would run the following command:
gzip file1 file2 file3The command above will create three compressed files, file1.gz, file2.gz, file3.gz.
Compress all files in a directory
To compress all files in a given directory, use the -r option:
gzip -r directorygzip will recursively traverse through the whole directory structure and compress all the files in the directory and it’s subdirectories.
Change the compression level
gzip allows you to specify a range of compression levels, from 1 to 9. -1 or --fast means the fastest compression speed with minimal compression ratio, and -9 or --best indicates the slowest compression speed with maximum compression ratio. The default compression level is -6.
For example, to get maximum compression, you would run:
gzip -9 filenameCompression is a CPU-intensive task; the higher the compression level, the longer the process takes.
Using standard input
To create a .gz file from the stdin, pipe the output of the command to gzip. For example, to create a Gzipped MySQL database backup
, you would run:
mysqldump database_name | gzip -c > database_name.sql.gzThe output of the mysqldump command will be input for gzip.
Decompressing Files with gzip
To decompress a .gz file
, use the -d option:
gzip -d filename.gzAnother command that you can use to decompress a Gzip file is gunzip
. This command is just an alias to gzip -d:
gunzip filename.gzYou might find it easier to remember gunzip than gzip -d.
Keep the compressed file
Same as when compressing a file, the -k option tells gzip to keep the input file, in this case, that is the compressed file:
gzip -dk filename.gzDecompress multiple files
To decompress multiple files at once, pass the filenames to the gzip command as arguments:
gzip -d file1.gz file2.gz file3.gzDecompress all files in a directory
When used with -d and -r options, gzip decompresses all files in a given directory recursively:
gzip -dr directoryList the Compressed File Contents
When used with the -l option, the gzip command shows statistics about the given compressed files:
gzip -l filenameThe output will include the uncompressed file name, the compressed and uncompressed size, and the compression ratio:
compressed uncompressed ratio uncompressed_name
130 107 7.5% filename
To get more information, add the -v option:
gzip -lv filenamemethod crc date time compressed uncompressed ratio uncompressed_name
defla a9b9e776 Sep 3 21:20 130 107 7.5% filename
Conclusion
With Gzip, you can reduce the size of a given file. The gzip command allows you to compress and decompress files.
For more information about the gzip command, consult the Gnu gzip documentation page
.
If you have any questions, please leave a comment below.