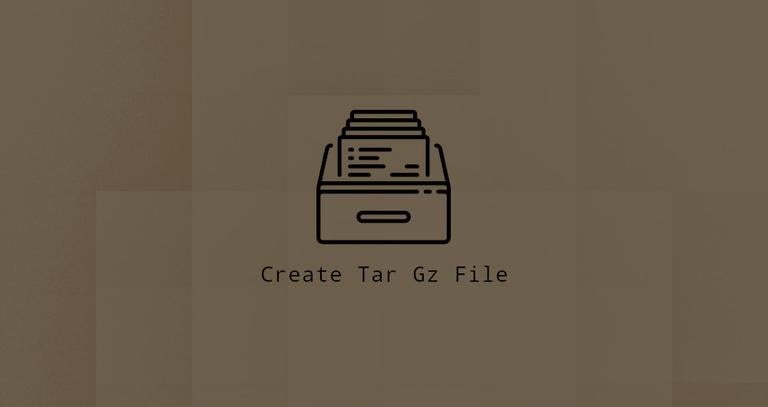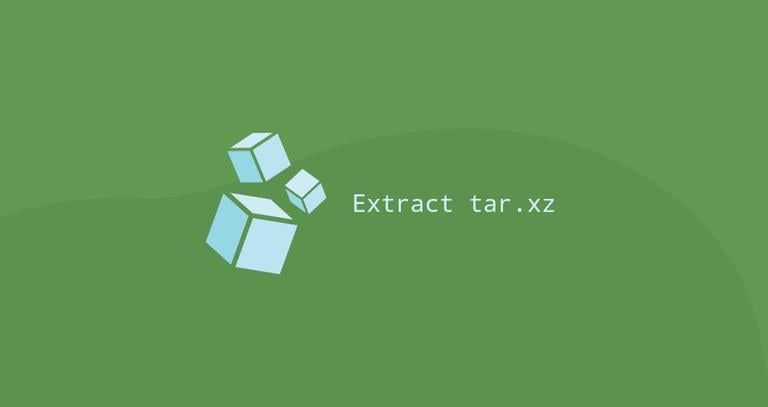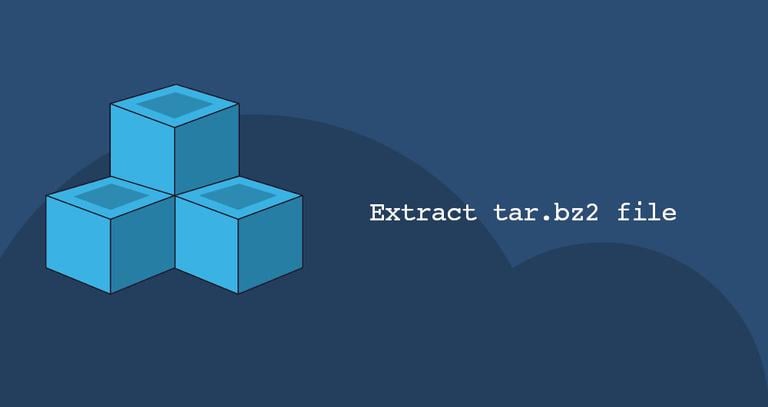Tar Command in Linux (Create and Extract Archives)
Updated on
•6 min read
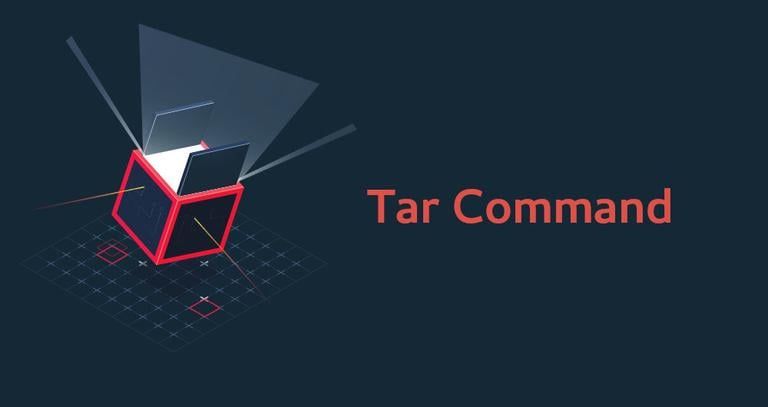
The tar command creates tar files by converting a group of files into an archive. It also can extract tar archives, display a list of the files included in the archive, add additional files to an existing archive, and various other kinds of operations.
Tar was originally designed for creating archives to store files on magnetic tape, which is why it has its name “Tape ARchive”.
This article shows how to use the tar command to extract, list, and create tar archives through practical examples and detailed explanations of the most common tar options.
tar Command Syntax
There are two versions of tar, BSD tar , and GNU tar , with some functional differences. Most Linux systems come with GNU tar pre-installed by default.
The general syntax for the tar command is as follows:
tar [OPERATION_AND_OPTIONS] [ARCHIVE_NAME] [FILE_NAME(s)]
OPERATION- Only one operation argument is allowed and required. The most frequently used operations are:--create(-c) - Create a new tar archive.--extract(-x) - Extract the entire archive or one or more files from an archive.--list(-t) - Display a list of the files included in the archive
OPTIONS- The most frequently used operations are:--verbose(-v) - Show the files being processed by the tar command.--file=archive=name(-f archive-name) - Specifies the archive file name.
ARCHIVE_NAME- The name of the archive.FILE_NAME(s)- A space-separated list of filenames to be extracted from the archive. If not provided, the entire archive is extracted.
When executing tar commands, you can use the long or the short form of the tar operations and options. The long forms are more readable, while the short forms are faster to type. The long-form options are prefixed with a double dash (--). The short-form options are prefixed with a single dash (-), which can be omitted.
Creating Tar Archive
Tar supports a vast range of compression programs such as gzip, bzip2, lzip, lzma, lzop, xz and compress. When creating compressed tar archives, it is an accepted convention to append the compressor suffix to the archive file name. For example, if an archive has been compressed with gzip
, it should be named archive.tar.gz.
To create a tar archive, use the -c option followed by -f and the name of the archive.
For example, to create an archive named archive.tar from the files named file1, file2, file3, you would run the following command:
tar -cf archive.tar file1 file2 file3Here is the equivalent command using the long-form options:
tar --create --file=archive.tar file1 file2 file3You can create archives from the contents of one or more directories or files. By default, directories are archived recursively unless --no-recursion option is specified.
The following example will create an archive named user_backup.tar of the /home/user directory:
tar -cf backup.tar /home/userUse the -v option if you want to see the files that are being processed.
Creating Tar Gz Archive
Gzip is the most popular algorithm for compressing tar files. When compressing tar archives with gzip, the archive name should end with either tar.gz or tgz.
The -z option tells tar to compress the archive using the gzip algorithm as it is created. For example, to create a tar.gz
archive from given files, you would run the following command:
tar -czf archive.tar.gz file1 file2Creating Tar Bz2 Archive
Another popular algorithm for compressing tar files is bzip2. When using bzip2, the archive name should end with either tar.bz2 or tbz.
To compress the archive with the bzip2 algorithm, invoke tar with the -j option. The following command creates a tar.bz2 archive from the given files:
tar -cjf archive.tar.bz2 file1 file2Listing Tar Archives
When used with the --list (-t) option, the tar command lists the content of a tar archive without extracting it.
The command below, will list the content of the archive.tar file:
tar -tf archive.tarfile1file2file3
To get more information such as the file owner
, file size, timestamp
use the --verbose (-v) option:
tar -tvf archive.tar-rw-r--r-- linuxize/users 0 2018-09-08 01:19 file1-rw-r--r-- linuxize/users 0 2018-09-08 01:19 file2-rw-r--r-- linuxize/users 0 2018-09-08 01:19 file3
Extracting Tar Archive
Most of the archived files in Linux are archived and compressed using a tar or tar.gz format. Knowing how to extract these files from the command line is important.
To extract a tar archive, use the --extract (-x) option followed by the archive name:
tar -xf archive.tarIt is also common to add the -v option to print the names of the files being extracted.
tar -xvf archive.tarExtracting Tar Archive in a Different Directory
By default, tar will extract the archive contents in the current working directory
. Use the --directory (-C) to extract archive files in a specific directory:
For example, to extract the archive contents to the /opt/files directory, you can use:
tar -xf archive.tar -C /opt/filesExtracting Tar Gz and Tar Bz2 Archives
When extracting compressed archives such as tar.gz
or tar.bz2
, you do not have to specify a decompression option. The command is the same as when extracting tar archive:
tar -xf archive.tar.gztar -xf archive.tar.bz2Extracting Specific Files from a Tar Archive
Sometimes instead of extracting the whole archive, you might need to extract only a few files from it.
To extract a specific file(s) from a tar archive, append a space-separated list of file names to be extracted after the archive name:
tar -xf archive.tar file1 file2When extracting files, you must provide their exact names, including the path, as printed by --list (-t).
Extracting one or more directories from an archive is the same as extracting files:
tar -xf archive.tar dir1 dir2If you try to extract a file that doesn’t exist, an error message similar to the following will be displayed:
tar -xf archive.tar READMEtar: README: Not found in archive
tar: Exiting with failure status due to previous errors
Extracting Files from a Tar Archive using Wildcard
To extract files from an archive based on a wildcard pattern, use the --wildcards switch and quote the pattern to prevent the shell from interpreting it.
For example, to extract files whose names end in .js (Javascript files), you can use:
tar -xf archive.tar --wildcards '*.js'Adding Files to Existing Tar Archive
To add files or directories to an existing tar archive, use the --append (-r) operation.
For example, to add a file named newfile to archive.tar, you would run:
tar -rvf archive.tar newfileRemoving Files from a Tar Archive
Use the --delete operation to remove files from an archive.
The following example shows how to remove the file file1 from archive.tar,:
tar --delete -f archive.tar file1Conclusion
The most common uses of the tar command are to create and extract a tar archive. To extract an archive, use the tar -xf command followed by the archive name, and to create a new one use tar -czf followed by the archive name and the files and directories you want to add to the archive.
For more information about the tar command, consult the Gnu tar documentation page .