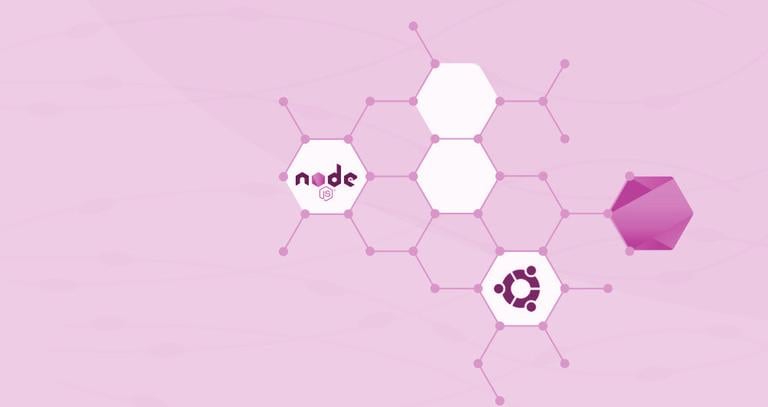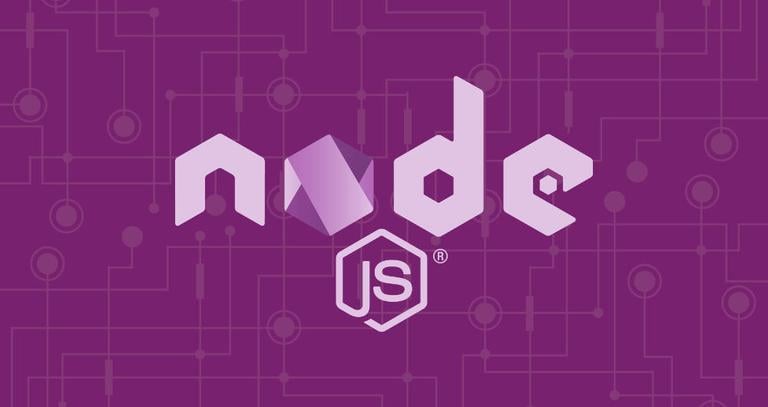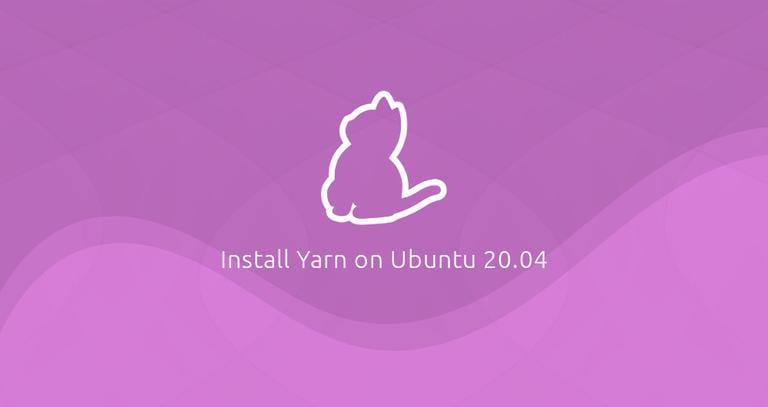How to Install Node.js and npm on Ubuntu 22.04
Updated on
•6 min read
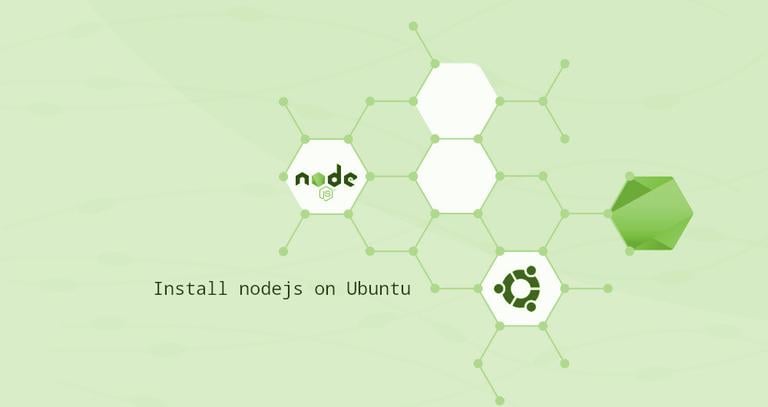
Node.js is a cross-platform, open-source JavaScript runtime environment built on Chrome’s JavaScript, designed to execute JavaScript code outside a web browser. It is generally used to build fast and scalable server-side and networking applications. npm is the default package manager for Node.js and also the name of the world’s largest software registry.
In this tutorial, we will explore three different ways of installing Node.js and npm on Ubuntu 22.04:
- From the NodeSource repository. Use this repository to install a different Node.js version than the one provided in the Ubuntu repositories. Currently, NodeSource supports Node.js
v18.x,v17.x,v16.x, andv14.x. - Using
nvm(Node Version Manager). This tool allows you to have multiple Node.js versions installed on the same machine. If you are a Node.js developer, then this is the preferred way of installing Node.js. - From the standard Ubuntu repositories. This is the easiest way to install Node.js and npm on Ubuntu. The version included in the Ubuntu repositories is
12.x. However, Nodejs 10 is no longer maintained and should not be used in production.
Choose the installation method that is most appropriate for your environment. If you are unsure which Node.js version to install, consult the documentation of the application you will deploy.
Installing Node.js and npm from NodeSource
NodeSource is a company focused on providing enterprise-grade Node support. It maintains an APT repository containing multiple Node.js versions. Use this repository if your application requires a specific version of Node.js.
The first step is to install the dependencies necessary to add a new repository . Most likely, you will already have those packages installed on your system, but some packages may be missing:
sudo apt updatesudo apt install ca-certificates curl gnupg
Next, import the Nodesource repository’s GPG key to your system:
sudo mkdir -p /etc/apt/keyringscurl -fsSL https://deb.nodesource.com/gpgkey/nodesource-repo.gpg.key | sudo gpg --dearmor -o /etc/apt/keyrings/nodesource.gpg
At the time of writing, the NodeSource repository provides the following versions:
- v21.x - The latest stable version.
- v20.x - The latest LTS version.
- v18.x - The previous LTS version.
- v16.x - EOL-ed
We’ll install Node.js version 20.x. If you need another Node.js version, for example, 18.x, change the NODE_MAJOR=20 with NODE_MAJOR=18. Run the following command to create the NodeSource repository file:
NODE_MAJOR=20echo "deb [signed-by=/etc/apt/keyrings/nodesource.gpg] https://deb.nodesource.com/node_$NODE_MAJOR.x nodistro main" | sudo tee /etc/apt/sources.list.d/nodesource.list
Once the repository is enabled, install Node.js and npm:
sudo apt updatesudo apt install nodejs
The nodejs package contains both the node and npm binaries.
To verify that the Node.js and npm were successfully installed, run the following command to print their versions:
node --versionv20.10.0npm --version10.2.3To be able to compile native addons from npm, you’ll need to install the development tools:
sudo apt install build-essentialInstalling Node.js and npm using NVM
NVM (Node Version Manager) is a bash script that allows you to manage multiple Node.js versions on a per-user basis. With NVM, you can install and uninstall any Node.js version that you want to use or test.
Visit the nvm GitHub repository
page and copy either the curl or wget
command to download and install the nvm script:
wget -qO- https://raw.githubusercontent.com/nvm-sh/nvm/v0.39.7/install.sh | bashDo not use sudo
, as it will enable nvm for the root user.
The script will clone the project’s repository from GitHub to the ~/.nvm directory:
=> Close and reopen your terminal to start using nvm or run the following to use it now:
export NVM_DIR="$HOME/.nvm"
[ -s "$NVM_DIR/nvm.sh" ] && \. "$NVM_DIR/nvm.sh" # This loads nvm
[ -s "$NVM_DIR/bash_completion" ] && \. "$NVM_DIR/bash_completion" # This loads nvm bash_completion
As the output above says, you should either close and reopen the terminal or run the commands to add the path
to the nvm script to the current shell session. You can do whatever is easier for you.
Once the script is in your PATH, verify that nvm was properly installed by typing:
nvm -v0.39.7
To get a list of all Node.js versions that can be installed with nvm, run:
nvm list-remoteThe command will print a vast list of all available Node.js versions.
...
v14.19.2 (LTS: Fermium)
v14.19.3 (Latest LTS: Fermium)
...
v16.14.2 (LTS: Gallium)
v16.15.0 (Latest LTS: Gallium)
v17.0.0
v17.0.1
...
v18.1.0
v18.2.0
To install the latest available version of Node.js, run:
nvm install nodeThe output should look something like this:
...
Now using node v18.2.0 (npm v8.9.0)
Creating default alias: default -> node (-> v18.2.0)
Once the installation is completed, verify it by printing the Node.js version:
node -vv18.2.0
Let’s install two more versions, the latest LTS version (16.15.0) and version 14.19.3:
nvm install --ltsnvm install 14.19.3
You can list the installed Node.js versions by typing:
nvm lsThe output should look something like this:
-> v14.19.3
v16.15.0
v18.2.0
default -> node (-> v18.2.0)
iojs -> N/A (default)
unstable -> N/A (default)
node -> stable (-> v18.2.0) (default)
stable -> 18.2 (-> v18.2.0) (default)
lts/* -> lts/gallium (-> v16.15.0)
lts/argon -> v4.9.1 (-> N/A)
lts/boron -> v6.17.1 (-> N/A)
lts/carbon -> v8.17.0 (-> N/A)
lts/dubnium -> v10.24.1 (-> N/A)
lts/erbium -> v12.22.12 (-> N/A)
lts/fermium -> v14.19.3
lts/gallium -> v16.15.0
The entry with an arrow on the right (-> v14.19.3) is the Node.js version used in the current shell session, and the default version is set to v18.2.0. The default version is the version that will be active when opening new shells.
If you want to change the currently active version, enter:
nvm use 16.15.0Now using node v16.15.0 (npm v8.5.5)
To change the default Node.js version, run the following command:
nvm alias default 16.15.0For more detailed information about using the nvm script, visit the project’s GitHub page.
Installing Node.js and npm from the Ubuntu repository
As of now, the version of Node.js available in Ubuntu 22.04 repositories is v12.22.9 which is no longer supported and will not receive security updates since 30 Apr 2022.
The installation process is quite simple. Run the following commands to update the package index and install Node.js and npm:
sudo apt updatesudo apt install nodejs npm
The command above will install a number of packages, including the tools necessary to compile and install native addons from npm.
Once done, verify the installation by running:
nodejs -vv12.22.9
Conclusion
We have shown you three ways to install Node.js and npm on your Ubuntu 22.04 machine. The method you choose depends on your requirements and preferences. Even though installing the packaged version from the Ubuntu or NodeSource repository is easier, the nvm method gives you more flexibility for adding and removing different Node.js versions on a per-user basis.
Feel free to leave a comment if you have any questions.