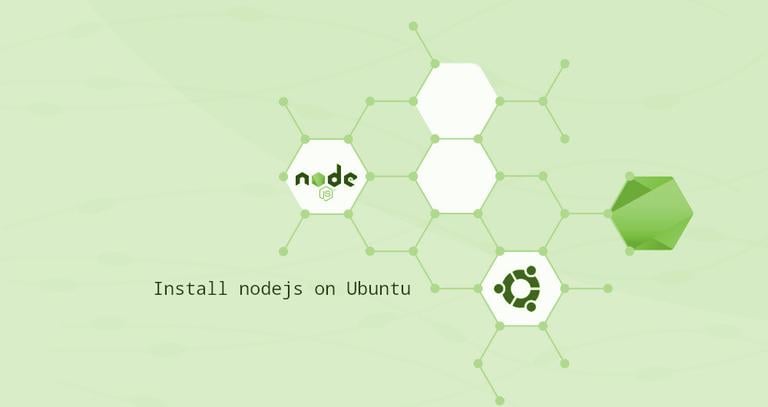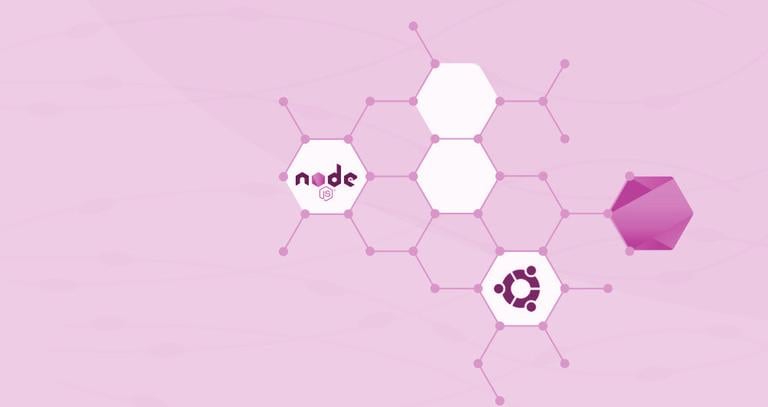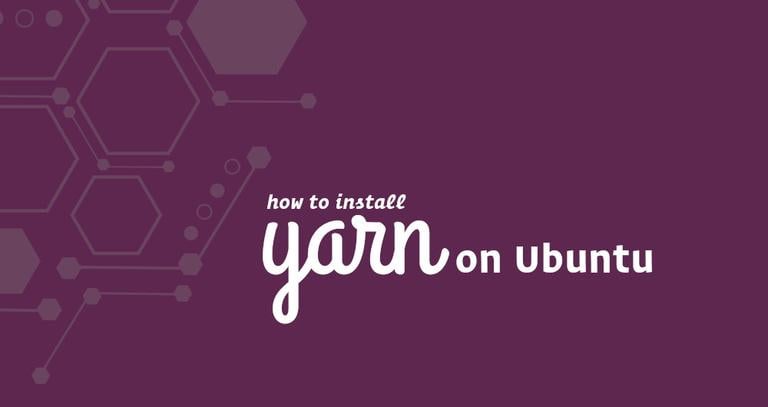How to Install Node.js and npm on Ubuntu 18.04
Updated on
•5 min read
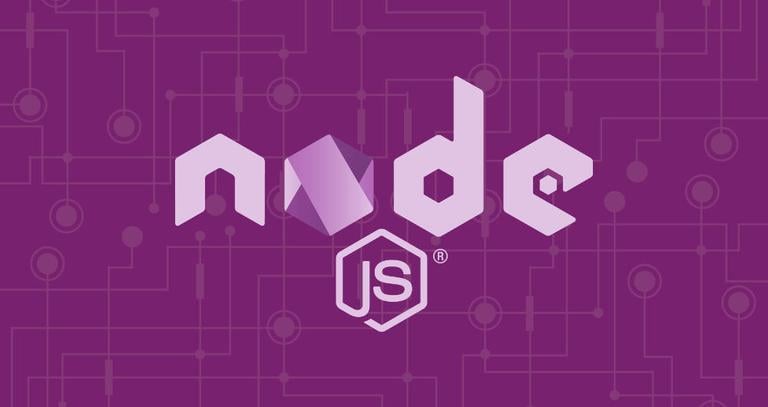
Node.js is an open-source cross-platform JavaScript run-time environment that allows server-side execution of JavaScript code. This means that you can run JavaScript code on your machine as a standalone application, free of any web browser. Node.js is mainly used to build back-end server-side applications, but it is also very popular as a full-stack and front-end solution.
Npm is the default package manager for Node.js and the world’s largest software registry.
In this tutorial, we will show you several different ways of installing Node.js and npm on Ubuntu 18.04. The same instructions apply for any Ubuntu-based distribution, including Kubuntu, Linux Mint and Elementary OS.
If you need Node.js only as a local runtime for deploying Node.js applications then the simplest option is to install Node.js from the NodeSource repository. Developers should prefer installing Node.js using the NVM script.
Choose the installation option that is appropriate for your environment. It is best to consult the documentation of the Node.js application that you use to find out which Node.js versions are supported.
Installing Node.js and npm from NodeSource
NodeSource is a company focused on providing enterprise-grade Node support and they maintain a repository containing the latest versions of Node.js.
Use this repository if you need to install a specific version of Node.js. At the time of writing, NodeSource repository provides the following versions - v14.x, v13.x, v12.x, and v10.x. We’ll install the current LTS version of Node.js, version 12.
To install Node.js and npm from the NodeSource repository, follow these steps:
Enable the NodeSource repository by running the following
curlcommand as a user with sudo privileges :curl -sL https://deb.nodesource.com/setup_12.x | sudo -E bash -The command will add the NodeSource signing key to your system, create an apt sources repository file, install all necessary packages and refresh the apt cache.
If you need to install another version, for example 14.x, just change
setup_12.xwithsetup_14.xOnce the NodeSource repository is enabled, install Node.js and npm by typing:
sudo apt install nodejsThe nodejs package contains both the
nodeandnpmbinaries.Verify that the Node.js and npm were successfully installed by printing their versions:
node --versionv12.16.3npm --version6.14.4
Installing Node.js and npm using NVM
NVM (Node Version Manager) is a bash script used to manage multiple active Node.js versions. With NVM you can install and uninstall any specific Node.js version you want to use or test.
To install Node.js and npm using NVM on your Ubuntu system, perform the following steps:
1. Installing NVM (Node Version Manager) script
To download and install the nvm script run:
curl -o- https://raw.githubusercontent.com/nvm-sh/nvm/v0.35.3/install.sh | bashThe command above will clone the NVM repository from Github to the ~/.nvm directory:
=> Close and reopen your terminal to start using nvm or run the following to use it now:
export NVM_DIR="$HOME/.nvm"
[ -s "$NVM_DIR/nvm.sh" ] && \. "$NVM_DIR/nvm.sh" # This loads nvm
[ -s "$NVM_DIR/bash_completion" ] && \. "$NVM_DIR/bash_completion" # This loads nvm bash_completion
As the output above says, you should either close and reopen the terminal or run the commands to add the path
to nvm script to the current shell session. You can do whatever is easier for you.
Once the script is in your PATH, verify that nvm was properly installed by typing:
nvm --version0.34.0
2. Installing Node.js and npm
Now that the nvm is installed you can install the latest available version of Node.js, by typing:
nvm install nodeThe output should look something like this:
Downloading and installing node v12.8.1...
Downloading https://nodejs.org/dist/v12.8.1/node-v12.8.1-linux-x64.tar.xz...
######################################################################### 100.0%
Computing checksum with sha256sum
Checksums matched!
Now using node v12.8.1 (npm v6.10.2)
Creating default alias: default -> node (-> v12.8.1)
Once the installation is completed, verify it by printing the Node.js version:
node --versionv12.8.1
Let’s install two more versions, the latest LTS version and version 8.10.0
nvm install --ltsnvm install 8.10.0
To list installed Node.js versions type:
nvm lsThe output should look something like this:
-> v8.10.0
v10.16.3
v12.8.1
default -> node (-> v12.8.1)
node -> stable (-> v12.8.1) (default)
stable -> 12.8 (-> v12.8.1) (default)
iojs -> N/A (default)
unstable -> N/A (default)
lts/* -> lts/dubnium (-> v10.16.3)
lts/argon -> v4.9.1 (-> N/A)
lts/boron -> v6.17.1 (-> N/A)
lts/carbon -> v8.16.1 (-> N/A)
lts/dubnium -> v10.16.3
The entry with an arrow on the right (-> v8.10.0) is the Node.js version used in the current shell session and the default version is set to v12.8.1. Default version is the version that will be active when opening new shells.
You can change the currently active version with:
nvm use 10.16.3Now using node v10.16.3 (npm v6.9.0)
If you want to change the default Node.js version use the following command:
nvm alias default 10.16.3Install Node.js and npm from the Ubuntu repository
Node.js and npm packages are available from the default Ubuntu 18.04 repositories.
At the time of writing, the version included in the Ubuntu repositories is v8.10.0 which is the previous TLS version.
To install nodejs and npm run the following commands:
sudo apt updatesudo apt install nodejs npm
The Node.js executable from the Ubuntu repositories is named nodejs instead of node because of a conflict with another package.
Verify the installation by executing:
nodejs --versionv8.10.0
Install development tools
To be able to compile and install native add-ons from npm you need to install the development tools.
The following command will install all the necessary packages including the GCC compilers :
sudo apt install build-essentialUninstall Node.js
If for some reasons you want to uninstall Node.js and npm packages, you can use the following command:
sudo apt remove nodejs npmConclusion
We have shown you three different ways to install Node.js and npm on your Ubuntu 18.04 server. The method you choose depends on your requirements and preferences. Even though installing the packaged version from the Ubuntu or NodeSource repository is easier, the nvm method gives you more flexibility for adding and removing different Node.js versions on a per-user basis.
If you want to manage your npm packages with yarn, you can check this tutorial about how to install and use yarn on Ubuntu 18.04 .
If you have any questions or feedback, feel free to comment below.