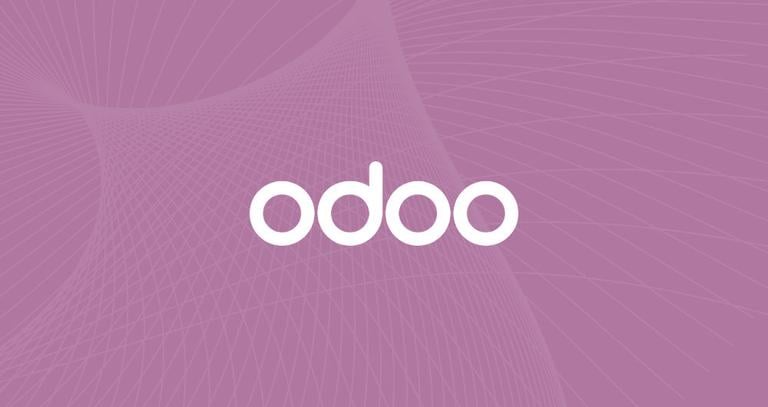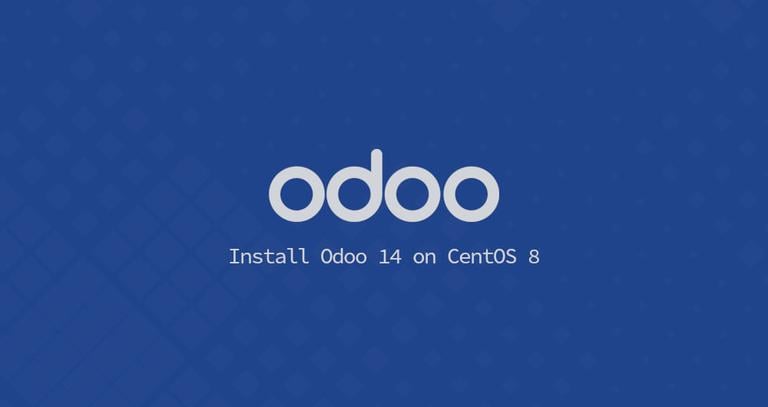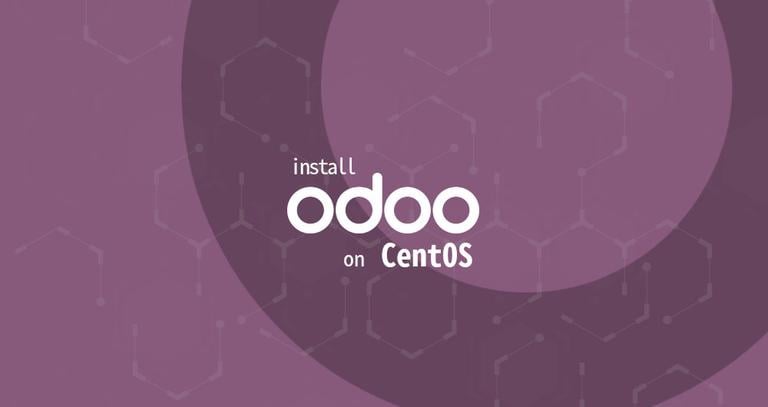Install Odoo 12 on CentOS 7
Published on
•5 min read

Odoo is the most popular all-in-one business software in the world. It offers a range of business applications including CRM, website, e-Commerce, billing, accounting, manufacturing, warehouse, project management, inventory and much more, all seamlessly integrated.
In this tutorial, we’ll show you how to install Odoo 12 from source inside a Python virtual environment on a CentOS 7 machine.
Prerequisites
Make sure you are logged in as a user with sudo privileges before proceeding with the tutorial.
Install Python 3.6 and Odoo Dependencies
We will install Python 3.6 packages from the Software Collections (SCL) repository.
By enabling SCL you will gain access to the newer versions of programming languages and services which are not available in the core repositories.
Enable the EPEL and SCL repositories with the following command:
sudo yum install epel-release centos-release-sclOnce the repositories are enabled, install Python 3.6 all the tools required to build Odoo dependencies:
sudo yum install rh-python36 git gcc wget nodejs-less libxslt-devel bzip2-devel openldap-devel libjpeg-devel freetype-develDuring the installation you will be prompted to accept the GPG keys.
Create Odoo User
Create a new system user and group with home directory /opt/odoo that will run the Odoo service:
sudo useradd -m -U -r -d /opt/odoo12 -s /bin/bash odoo12Install and configure PostgreSQL
At the time of writing this article, the latest version of PostgreSQL available from the CentOS repositories is PostgreSQL version 9.2 which is not officially supported by Odoo.
We’ll install PostgreSQL 10 from the official PostgreSQL repositories.
Start by enabling the PostgreSQL repository:
sudo yum install https://download.postgresql.org/pub/repos/yum/10/redhat/rhel-7-x86_64/pgdg-centos10-10-2.noarch.rpmInstall the PostgreSQL server and create a new PostgreSQL database cluster:
sudo yum install postgresql10-server postgresql10-develsudo /usr/pgsql-10/bin/postgresql-10-setup initdb
Once the installation is completed, enable and start the PostgreSQL service:
sudo systemctl enable postgresql-10sudo systemctl start postgresql-10
Create a PostgreSQL user with the same name as the previously created system user, in our case odoo12:
sudo su - postgres -c "createuser -s odoo12"Install Wkhtmltopdf
The wkhtmltox package provides a set of open-source command line tools which can render HTML into PDF and various image formats. In order to print PDF reports, you will need the wkhtmltopdf tool. The recommended version for Odoo is 0.12.1 which is not available in the official CentOS 7 repositories.
Download the recommended version with the following wget command :
wget https://github.com/wkhtmltopdf/wkhtmltopdf/releases/download/0.12.1/wkhtmltox-0.12.1_linux-centos7-amd64.rpmOnce the download is complete, install the rpm package by typing:
sudo yum localinstall wkhtmltox-0.12.1_linux-centos7-amd64.rpmInstall and Configure Odoo 12
Before starting with the installation process, make sure you switch to user “odoo12”:
sudo su - odoo12Start by cloning the Odoo 12 source code from the Odoo GitHub repository:
git clone https://www.github.com/odoo/odoo --depth 1 --branch 12.0 /opt/odoo12/odooEnable software collections so we can access the python 3.6 binaries:
scl enable rh-python36 bashCreate a new Python virtual environment for the Odoo installation with:
cd /opt/odoo12python3 -m venv venv
Activate the environment:
source venv/bin/activateInstall all required Python modules:
pip3 install -r odoo/requirements.txtInstall Python 3.6 and Odoo Dependencies section.Once the installation is completed deactivate the environment using the following command:
deactivateCreate a new directory for the custom addons:
mkdir /opt/odoo12/odoo-custom-addonsSwitch back to your sudo user:
exitNext, open your text editor and create the following configuration file:
sudo nano /etc/odoo12.conf[options]
; This is the password that allows database operations:
admin_passwd = superadmin_passwd
db_host = False
db_port = False
db_user = odoo12
db_password = False
addons_path = /opt/odoo12/odoo/addons, /opt/odoo12/odoo-custom-addons
Save and close the file.
superadmin_passwd to something more secure.Create a systemd unit file
To run Odoo as a service we will create a unit file.
Open your text editor and create a file named odoo12.service inside the /etc/systemd/system/ directory:
sudo nano /etc/systemd/system/odoo12.servicePaste the following content:
[Unit]
Description=Odoo12
Requires=postgresql-10.service
After=network.target postgresql-10.service
[Service]
Type=simple
SyslogIdentifier=odoo12
PermissionsStartOnly=true
User=odoo12
Group=odoo12
ExecStart=/usr/bin/scl enable rh-python36 -- /opt/odoo12/venv/bin/python3 /opt/odoo12/odoo/odoo-bin -c /etc/odoo12.conf
StandardOutput=journal+console
[Install]
WantedBy=multi-user.target
Save the file and close the editor.
Notify Systemd that we created a new unit file:
sudo systemctl daemon-reloadStart and enable the Odoo service by executing:
sudo systemctl enable odoo12sudo systemctl start odoo12
You can check the service status with the following command:
sudo systemctl status odoo12● odoo12.service - Odoo12
Loaded: loaded (/etc/systemd/system/odoo12.service; disabled; vendor preset: disabled)
Active: active (running) since Tue 2018-10-30 16:35:09 UTC; 6s ago
Main PID: 24649 (scl)
CGroup: /system.slice/odoo12.service
├─24649 /usr/bin/scl enable rh-python36 -- /opt/odoo12/venv/bin/python3 /opt/odoo12/odoo/odoo-bin -c /etc/odoo12.conf
├─24650 /bin/bash /var/tmp/scldyaa9h
└─24653 /opt/odoo12/venv/bin/python3 /opt/odoo12/odoo/odoo-bin -c /etc/odoo12.conf
If you want to see the messages logged by the Odoo service you can use the command below:
sudo journalctl -u odoo12Test the Installation
Open your browser and type: http://<your_domain_or_IP_address>:8069
Assuming the installation is successful, a screen similar to the following will appear:
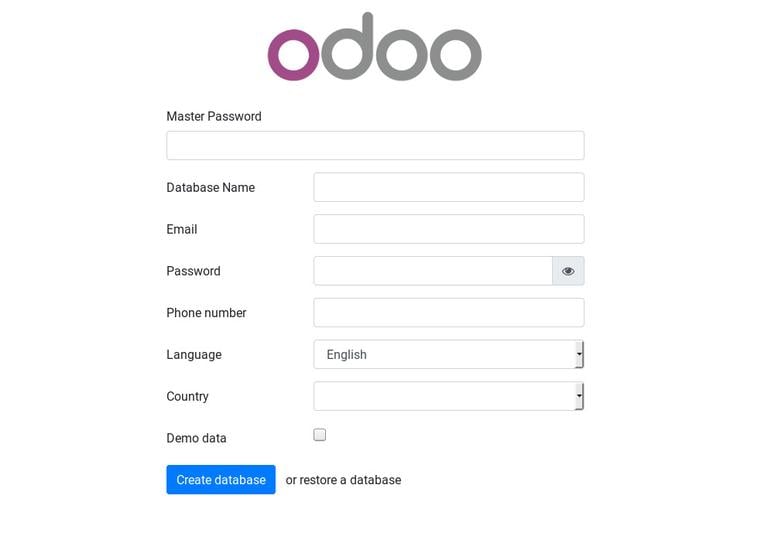
If you can’t access the page then probably your firewall
is blocking port 8069.
Use the following commands to open the necessary port:
sudo firewall-cmd --permanent --zone=public --add-port=8069/tcpsudo firewall-cmd --reload
Conclusion
This tutorial walked you through the installation of Odoo 12 on CentOS 7 in a Python virtual environment.
You may also want to check our tutorial about how to create automatic daily backups of your Odoo databases .
If you hit any problems, leave a comment below.