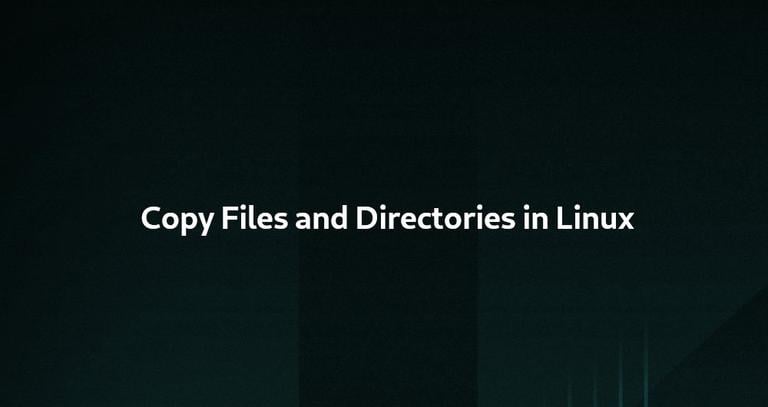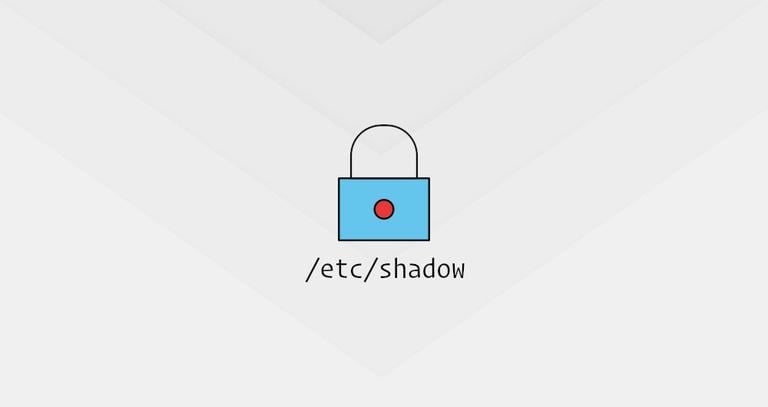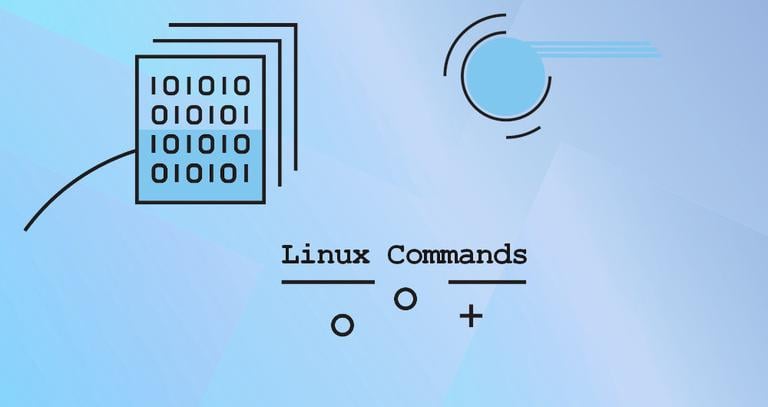Cp Command in Linux (Copy Files)
Updated on
•4 min read

When working on Linux and Unix systems, copying files and directories is one of the most common tasks you’ll perform on a daily basis.
cp is a command-line utility for copying files and directories on Unix and Linux systems.
In this article, we will explain how to use the cp command.
How to Use cp command
The general syntax for the cp command is as follows:
cp [OPTIONS] SOURCE... DESTINATION
The SOURCE can contain one or more files or directories as arguments, and the DESTINATION argument can be a single file or directory.
- When the
SOURCEandDESTINATIONarguments are both files, thecpcommand copies the first file to the second one. If the file doesn’t exist, the command creates it. - When the
SOURCEhas multiple files or directories as arguments, theDESTINATIONargument must be a directory. In this situation, theSOURCEfiles and directories are moved to theDESTINATIONdirectory. - When the
SOURCEandDESTINATIONarguments are both directories, thecpcommand copies the first directory into the second one.
To copy files and directories, you must have at least read permissions on the source file and write permission on the destination directory. Otherwise, a permission denied error is shown.
Copying Files with cp Command
The most basic scenario of using cp is to copy a file in the current working directory
. For example, to copy a file named file.txt to file_backup.txt, you wound run the following command:
cp file file_backupor:
cp file{,_backup}To copy a file to another directory, specify the absolute or the relative path to the destination directory.
When only the directory name is specified as a destination, the copied file has the same name as the original file.
In the following example, we are copying the file file.txt to the /backup directory:
cp file.txt /backupIf you want to copy the file under a different name, you need to specify the desired file name. The command below will copy the file to the specified directory as new_file.txt.
cp file.txt /backup/new_file.txtBy default, if the destination file exists, it is overwritten. The -n option tells cp not to overwrite an existing file.
To force cp to prompt for confirmation, use the -i option.
cp -i file.txt file_backup.txtIf you want to copy the file only if it is newer than the destination, invoke the command with the -u option:
cp -u file.txt file_backup.txtWhen copying a file, the new file is owned by the user running the command. Use the -p option to preserve the file mode, ownership
, and timestamps
:
cp -p file.txt file_backup.txtAnother option that can be useful is -v, which tells cp to print verbose output:
cp -v file.txt file_backup.txt'file.txt' -> 'file_backup.txt'
Copying Directories with cp Command
To copy a directory, including all its files and subdirectories, use the -R or -r option.
In the following example, we are copying the directory Pictures to Pictures_backup:
cp -R Pictures Pictures_backupThe command above creates the destination directory and recursively copy all files and subdirectories from the source to the destination directory.
If the destination directory already exists, the source directory itself and its content are copied inside the destination directory.
To copy only the files and subdirectories but not the source directory, use the -T option:
cp -RT Pictures Pictures_backupAnother way to copy only the directory’s content but not the directory itself is to use the wildcard character (*). The disadvantage of the following command is that it does not copy the hidden files and directories (the ones starting with a dot .):
cp -RT Pictures/* Pictures_backup/All the options we used in the previous section when copying files can also be used when copying directories. The main difference is that when copying directories, you always need to use the -R option.
Copy Multiple Files and Directories
To copy multiple files and directories at once, specify their names and use the destination directory as the last argument:
cp file.txt dir file1.txt dir1When copying multiple files, the destination must be a directory.
Conclusion
Copying files and directories with the cp command is a simple task. For more information about the available cp options, type man cp in your terminal.
To copy files over the network, use the rsync
and scp
utilities.
If you have any questions or feedback, feel free to leave a comment.