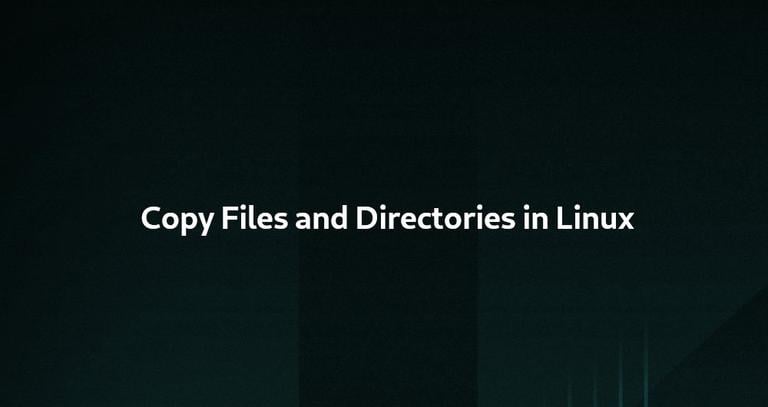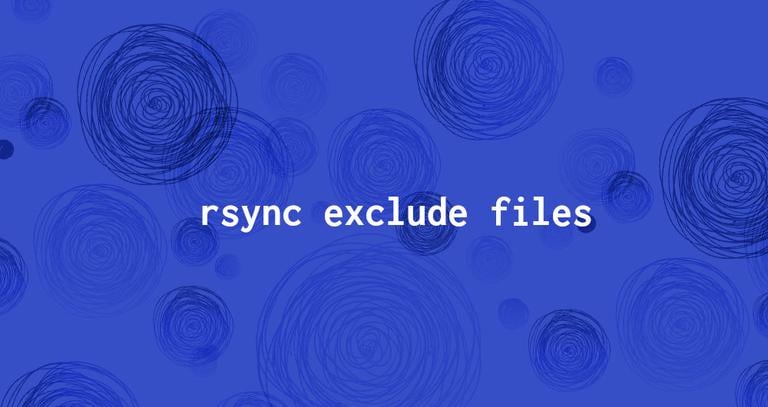Rsync Command in Linux with Examples
Updated on
•5 min read
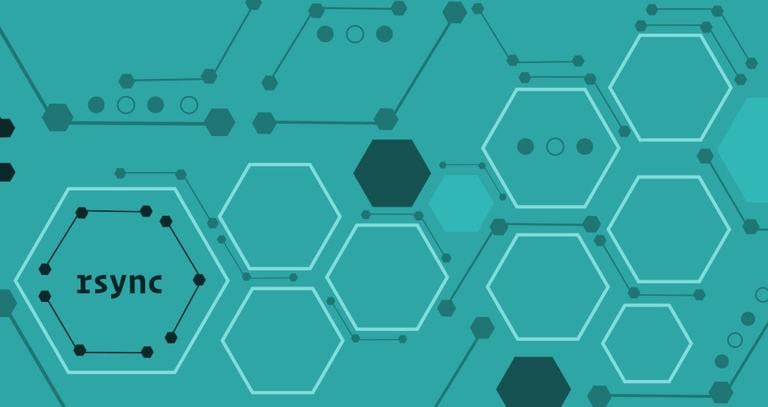
rsync is a fast and versatile command-line utility for synchronizing files and directories between two locations over a remote shell, or from/to a remote Rsync daemon. It provides fast incremental file transfer by transferring only the differences between the source and the destination.
Rsync can be used for mirroring data, incremental backups, copying files between systems, and as a replacement for scp
, sftp
, and cp
commands.
This article explains how to use rsync through practical examples and detailed explanations of the most common rsync options.
Installing Rsync
The rsync utility is pre-installed on most Linux distributions and macOS. If you don’t have rsync installed on your system, you can easily install it using your distribution’s package manager.
Install Rsync on Ubuntu and Debian
sudo apt install rsyncInstall Rsync on CentOS and Fedora
sudo yum install rsyncRsync Command Syntax
Before going into how to use the rsync command, let’s start by reviewing the basic syntax.
The rsync utility expressions take the following form:
Local to Local: rsync [OPTION]... [SRC]... DEST
Local to Remote: rsync [OPTION]... [SRC]... [USER@]HOST:DEST
Remote to Local: rsync [OPTION]... [USER@]HOST:SRC... [DEST]
OPTION- The rsync options .SRC- Source directory.DEST- Destination directory.USER- Remote username.HOST- Remote hostname or IP Address.
rsync provides a number of options that control how the command behaves. The most widely used options are:
-a,--archive, archive mode, equivalent to-rlptgoD. This option tellsrsyncto syncs directories recursively, transfer special and block devices, preserve symbolic links, modification times, groups, ownership, and permissions.-z,--compress. This option forcesrsyncto compresses the data as it is sent to the destination machine. Use this option only if the connection to the remote machine is slow.-P, equivalent to--partial --progress. When this option is used,rsyncshows a progress bar during the transfer and keeps the partially transferred files. It is useful when transferring large files over slow or unstable network connections.--delete. When this option is used,rsyncdeletes extraneous files from the destination location. It is useful for mirroring.-q,--quiet. Use this option if you want to suppress non-error messages.-e. This option allows you to choose a different remote shell. By default,rsyncis configured to use ssh.
Basic Rsync Usage
The most basic use case of rsync is to copy a single file from one to another local location. Here is an example:
rsync -a /opt/filename.zip /tmp/
The user running the command must have read permissions on the source location and write permissions on the destination.
Omitting the filename from the destination location copies the file with the current name. If you want to save the file under a different name, specify the new name on the destination part:
rsync -a /opt/filename.zip /tmp/newfilename.zipThe real power of rsync comes when synchronizing directories. The example below shows how to create a local backup of website files:
rsync -a /var/www/domain.com/public_html/ /var/www/domain.com/public_html_backup/If the destination directory doesn’t exist, rsync will create it.
It is worth mentioning that rsync gives different treatment to the source directories with a trailing slash (/). If the source directory has a trailing slash, the command will copy only the directory contents to the destination directory. When the trailing slash is omitted, rsync copies the source directory inside the destination directory.
Using rsync to Sync Data from/to a remote Machine
When using rsync to transfer data remotely
, it must be installed on both the source and the destination machine. The new versions of rsync are configured to use SSH as default remote shell.
In the following example, we are transferring a directory from a local to a remote machine:
rsync -a /opt/media/ remote_user@remote_host_or_ip:/opt/media/To transfer data from a remote to a local machine, use the remote location as a source:
rsync -a remote_user@remote_host_or_ip:/opt/media/ /opt/media/If SSH on the remote host is listening on a port other than the default 22 , specify the port using the -e option:
rsync -a -e "ssh -p 2322" /opt/media/ remote_user@remote_host_or_ip:/opt/media/When transferring large amounts of data it is recommended to run the rsync command inside a screen
session or to use the -P option:
rsync -a -P remote_user@remote_host_or_ip:/opt/media/ /opt/media/Exclude Files and Directories
There are two options to exclude files and directories. The first option is to use the --exclude argument and specify the files and directories you want to exclude on the command line.
When excluding files or directories , you need to use their relative paths to the source location.
In the following example shows how exclude the node_modules and tmp directories:
rsync -a --exclude=node_modules --exclude=tmp /src_directory/ /dst_directory/The second option is to use the --exclude-from option and specify the files and directories you want to exclude in a file.
rsync -a --exclude-from='/exclude-file.txt' /src_directory/ /dst_directory/node_modules
tmp
Conclusion
We have shown you how to use Rsync to copy and synchronize files and directories. There’s lots more to learn about Rsync at Rsync User’s Manual page.
Feel free to leave a comment if you have any questions.