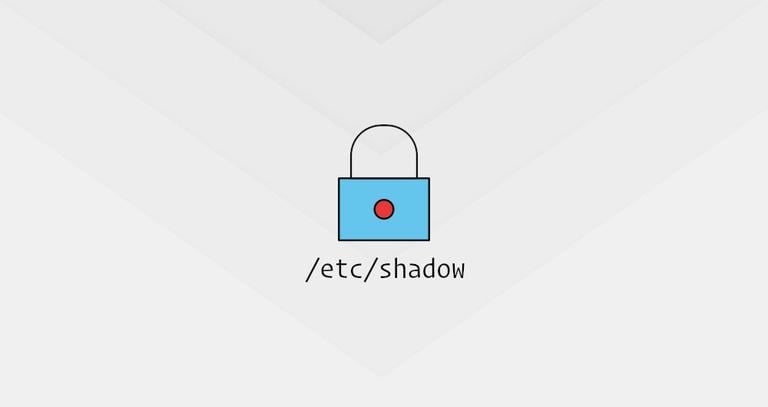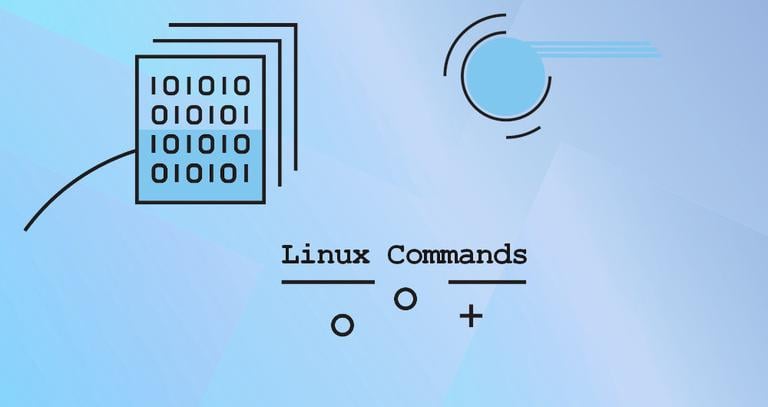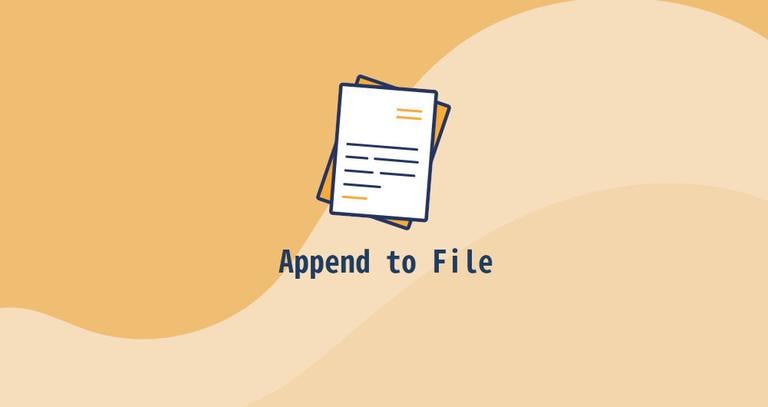How to Zip Files and Directories in Linux
Updated on
•4 min read
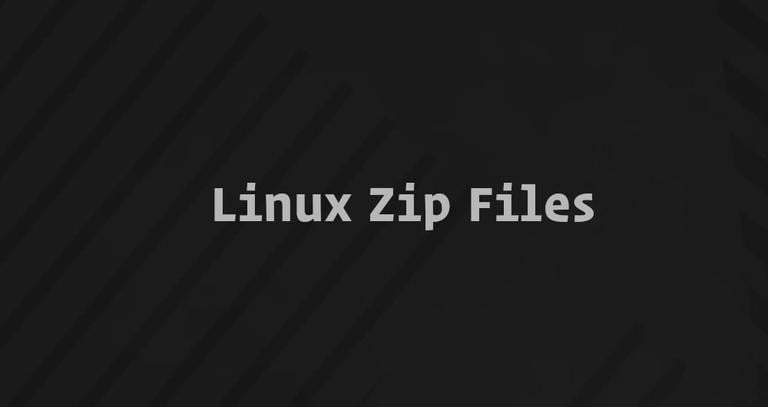
Zip is the most widely used archive file format that supports lossless data compression.
A Zip file is a data container containing one or more compressed files or directories. Compressed (zipped) files take up less disk space and can be transferred from one to another machine more quickly than uncompressed files. Zip files can be easily extracted in Windows, macOS, and Linux using the utilities available for all operating systems.
This tutorial will show you how to Zip (compress) files and directories in Linux using the zip command.
zip Command
zip
is a command-line utility that helps you create Zip archives.
The zip command takes the following syntax form:
zip OPTIONS ARCHIVE_NAME FILES
To create a Zip archive in a specific directory, the user needs to have write permissions on that directory.
Zip files do not support Linux-style ownership information. The extracted files are owned by the user that runs the command. To preserve the file ownership
and permissions, use the tar
command.
The zip utility is not installed by default in most Linux distributions, but you can easily install it using your distribution package manager.
Install zip on Ubuntu and Debian
sudo apt install zipInstall zip on CentOS and Fedora
sudo yum install zipHow to ZIP Files and Directories
To zip one or more files, specify the files you want to add to the archive separated by space, as shown below:
zip archivename.zip filename1 filename2 filename3adding: filename1 (deflated 63%)
adding: filename2 (stored 0%)
adding: filename3 (deflated 38%)
By default, the zip command prints the names of the files added to the archive and the compression method. We’ll explain the compression methods and levels later in this guide.
If the archive name doesn’t end with .zip, the extension is added automatically unless the archive name contains a dot. zip archivename.zip filename will create an archive with the same name as would zip archivename filename.
To suppress the output of the zip command, use the -q option:
zip -q archivename.zip filename1 filename2 filename3Often, you’ll create a zip archive of a directory including the content of subdirectories. The -r option allows you to traverse the whole directory structure recursively:
zip -r archivename.zip directory_nameYou can also add multiple files and directories in the same archive:
zip -r archivename.zip directory_name1 directory_name2 file1 file1Compression Methods and Levels
The default compression method of Zip is deflate. If the zip utility determines that a file cannot be compressed, it simply stores the file in the archive without compressing it using the store method. In most Linux distributions, the zip utility also supports the bzip2 compression method.
To specify a compression method, use the -Z option.
zip -r -Z bzip2 archivename.zip directory_name...
adding: sub_dir/ (stored 0%)
adding: sub_dir/file1 (bzipped 52%)
adding: sub_dir/file2 (bzipped 79%)
The zip command allows you to specify a compression level using a number prefixed with a dash from 0 to 9. The default compression level is -6. When using -0, all files will be stored without compression. -9 will force the zip command to use an optimal compression for all files.
For example, to use the compression level -9, you would type something like this:
zip -9 -r archivename.zip directory_nameThe higher the compression level, the more CPU-intensive the zip process is, and it will take more time to complete.
Creating a Password Protected ZIP file
If you have sensitive information that needs to be stored in the archive, you can encrypt it using the -e option:
zip -e archivename.zip directory_nameThe command will be prompted to enter and verify the archive password:
Enter password:
Verify password:
Creating Split Zip File
Imagine you want to store the Zip archive on a file hosting service that has a file size upload limit of 1GB, and your Zip archive is 5GB.
You can create a new split Zip file using the -s option followed by a specified size. The multiplier can be k (kilobytes), m (megabytes), g (gigabytes), or t (terabytes).
zip -s 1g -r archivename.zip directory_nameThe command above will keep creating new archives in a set after it reaches the specified size limit.
archivename.zip
archivename.z01
archivename.z02
archivename.z03
archivename.z04
zip command Examples
Create a Zip archive named archivename.zip containing all the files in the current directory.
zip archivename *Same as above, including the hidden files (files starting with a dot):
zip archivename .* *Create a Zip archive named archivename.zip containing all MP3 files in the current directory without compressing the files.
zip -0 archivename *.mp3Conclusion
In Linux, you can create Zip archives with the zip command.
To extract a ZIP archive on a Linux system, you can use the unzip command .
If you want to learn more about the zip command, visit the Zip Man
page.
If you have any questions or feedback, feel free to leave a comment.